Large films will soon fill up your iPhone’s storage, and you could notice that it is operating slowly. You must first transfer lengthy videos from your iPhone to your PC before deleting them from your device in order to free up space and speed up your iPhone.
Then, many of you inquire, “ how to transfer large video files from iPhone to pc?” Here, I’ll demonstrate four simple methods for transferring huge films from an iPhone to a PC.
Sharing files between our devices is something we do frequently in our everyday lives. How to transfer files from iPhone to PC. You can copy files from an iPhone to a Mac in a variety of ways with only a few clicks, and vice versa. Choosing applications that operate as efficiently as possible is the best choice, such as UltFone iOS Data Manager. In this article, we’ll examine the four best methods for transferring data from an iPhone to a Mac.
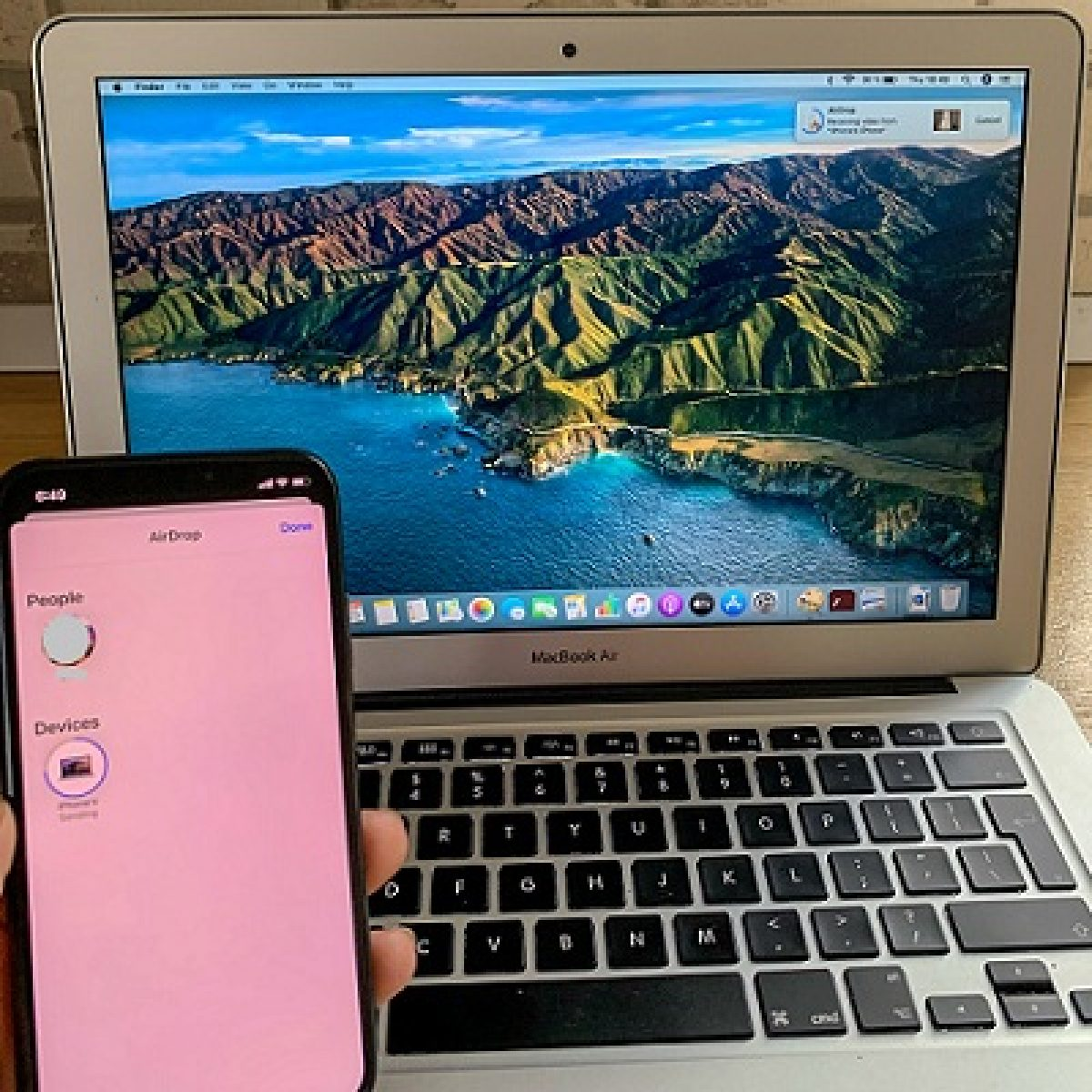
Method 1: Best iPhone Video Transfer Software—iOS Data Manager
UltFone iOS Data Manager is the perfect iTunes substitute software for computer backups of iPhone data, unrestricted syncing of iPhone data with iTunes, and simple file transfers between iOS devices and computers. All of your data on iOS devices may be backed up and restored, transferred, and managed using UltFone iOS Data Manager. When working with iOS data, you never have to worry about laborious tasks. It is most secure way to transfer large video files. Flexible iOS file backup and restoration Transfer data between an iPhone and a computer without using iTunes to sync them.
Features:
- Photos may be exported from an iOS smartphone to a PC in one click.
- Transfer iOS data without using iTunes for syncing.
- Without restrictions, move media files between your iDevice and iTunes.
- 1,000 photographs maximum can be converted from HEIC to JPG at once on Windows.
- Take a screenshot without pressing the home button, enable or disable device accessibility, and run a diagnostic test.
- To handle the files on iOS, create a virtual USB drive.
- Compatible with iOS/iPadOS 15 and the latest iPhone 13 series.
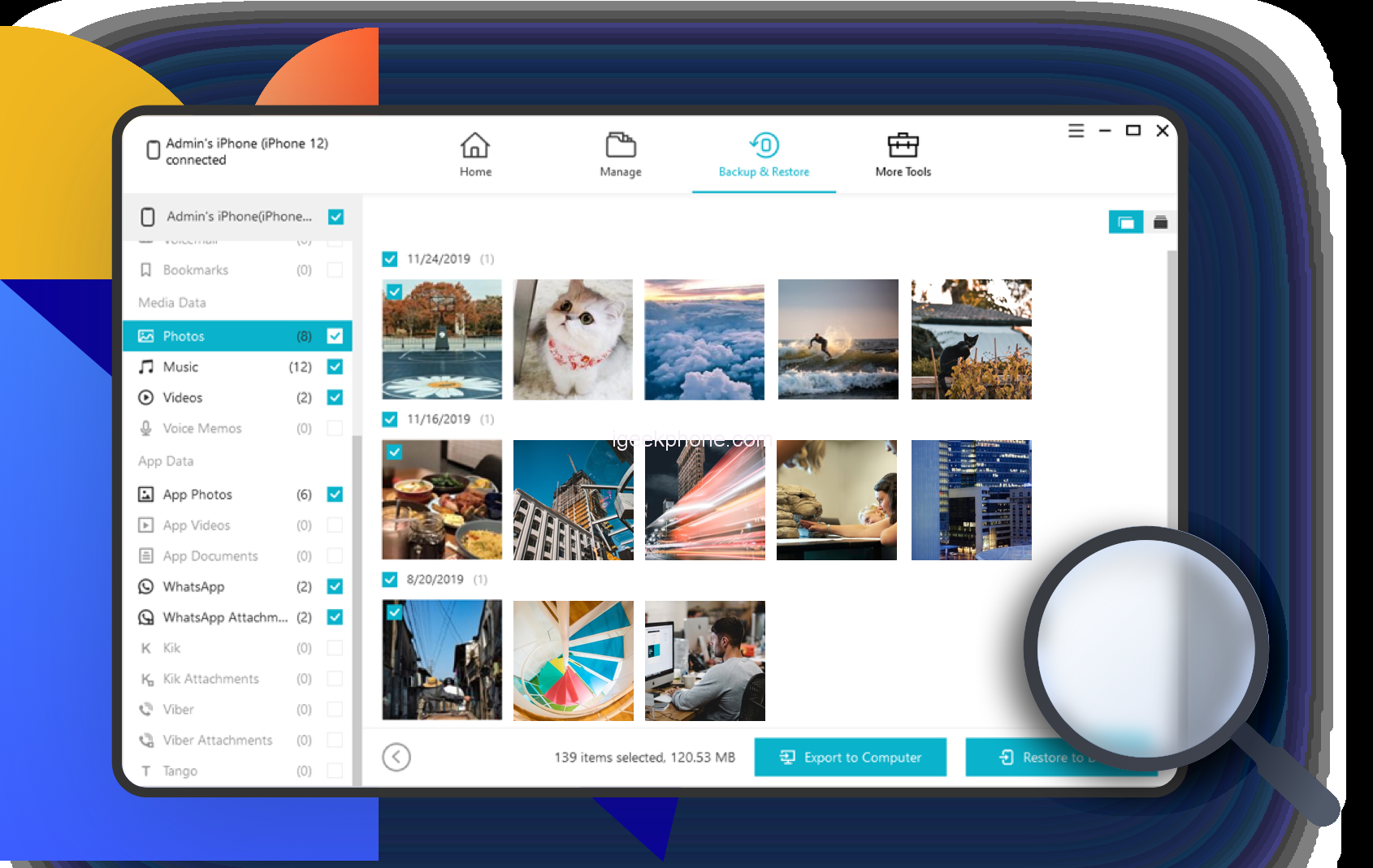
Steps to transfer file between iphone and mac using UltFone iOS Data Manager
Step 1: Start by utilising a USB cord to connect your iPhone to the PC. Start the tool now on your PC.
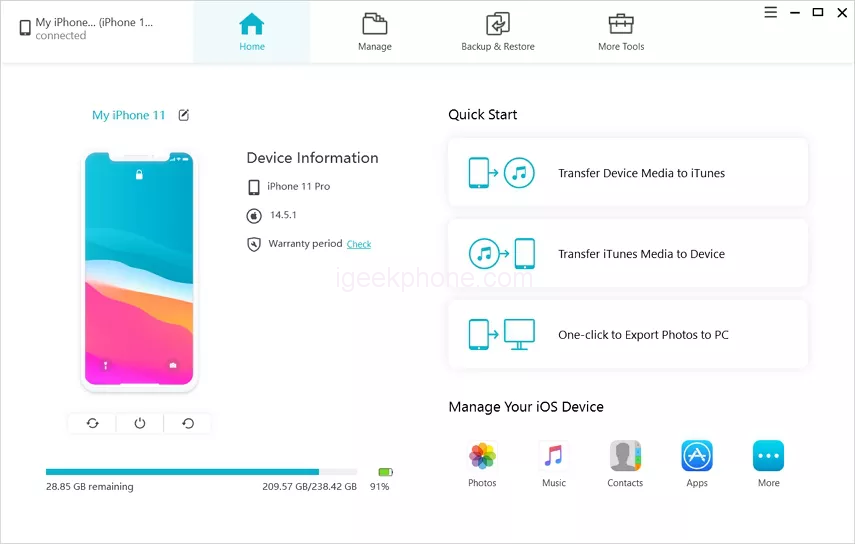
Step 2: A list of choices is located in the interface’s top menu. To continue, select the “Manage” option. There are eight distinct categories of files, including videos, images, music, and more, on the left side of the screen.
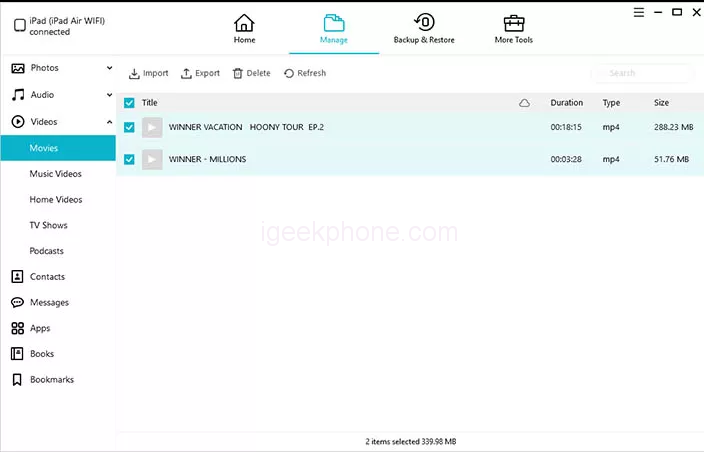
Step 3: Tap “Videos,” choose the videos you wish to export, and then click the Export button. Choose the location where you want to store the movie, then click OK. I’m done now. All lengthy videos were successfully copied to computers.
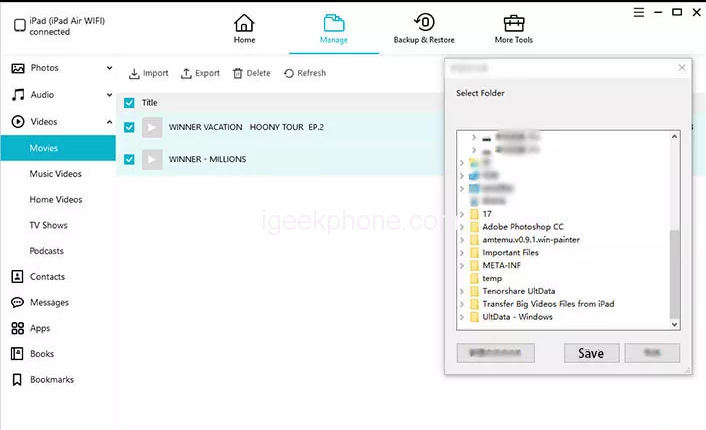
Video Guide: How to Transfer Large Video Files from iPhone to PC
Method 2: Use iTunes File Sharing to Transfer Files between Mac and iPhone
iTunes is the default file-sharing and device-management programme for your iPhone on Mac and Windows, according to Apple. Some applications allow for immediate in-application file sharing via iTunes. Therefore, you may quickly transfer data between an iPhone and a Mac using iTunes by utilising a USB to Lightning connector.
Step 1: Begin with connecting iPhone to computer.
Step 2: On your Mac, open the iTunes software and select the “Device” option from the sidebar.
Step 3: Select “File Sharing”.
Step 4: From the list on the left, choose the app to which you wish to send a file.
Step 5: Begin transferring files from the iPhone to the Mac.
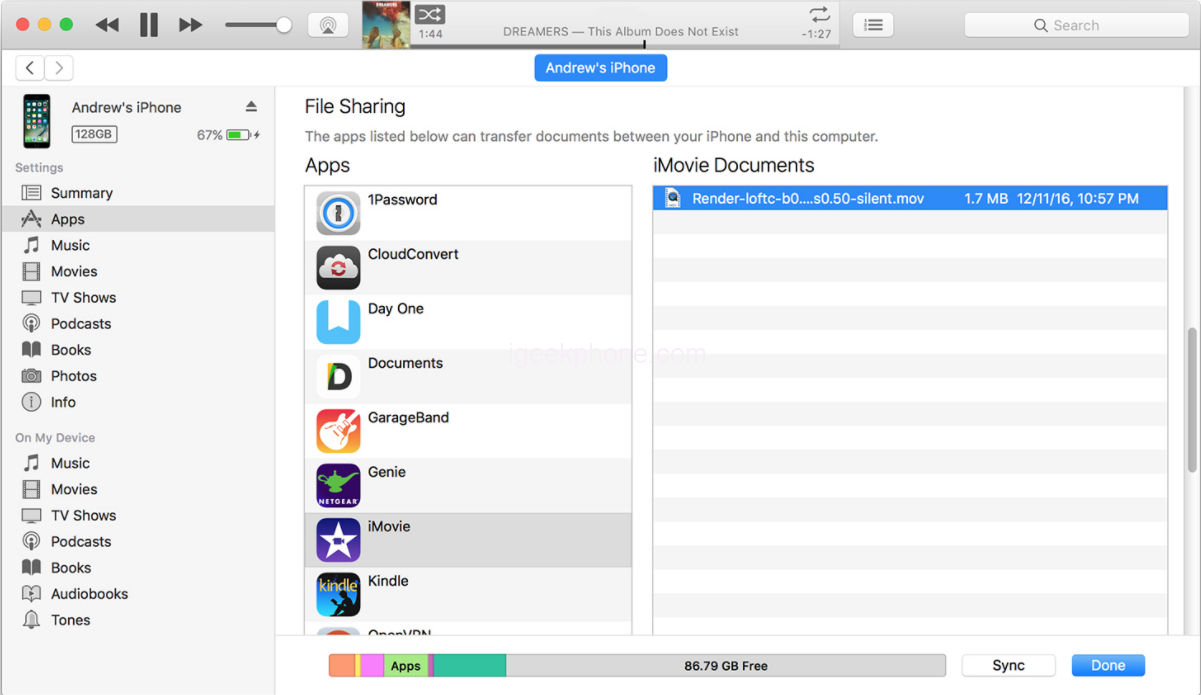
Method 3: Transfer Files between Mac and iPhone Via AirDrop
Sharing data between an iPhone and Mac fast and easily is possible using AirDrop. Once AirDrop is activated on your Apple devices, sharing files only only a few taps or clicks. The wonderful thing about AirDrop is that it allows you to send any sort of file from your Mac to your iPhone.
Step 1: The first step is to launch a Finder window and find the file(s) you wish to share.
Step 2: Choose the file (s).
Step 3: Select AirDrop from the Share menu.
Step 4: Select your iPhone from the pop-up menu.
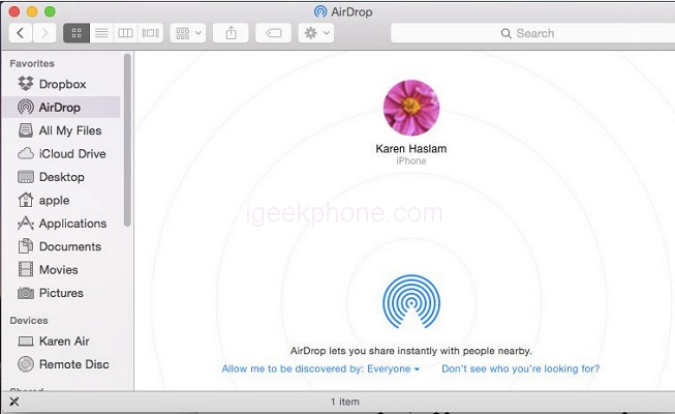
Method 4: Transfer Files between iPhone and Mac Using Finder window
The Finder is sometimes referred to be the beating heart of macOS, and rightfully so. You may use this software to access all of your Mac’s files, folders, and information. You might initially find Finder a little puzzling if you’re switching from a Windows PC or are new to using a Mac. Through Finder, you may move, copy, and remove files. In addition to this, you may access applications, join peripherals, and do much more.
Step 1: Launch the Finder. Utilize a USB connection to link your iPhone, iPad, or iPod touch to your PC.
Step 2: In the Finder, choose your device. Find out what to do if your computer fails to detect your device.
Step 3: To view a list of applications that may share files, select the Files tab. There are no file-sharing applications on your smartphone if there isn’t a Files area.
Step 4: To view the files you may share, click the triangle next to an app.
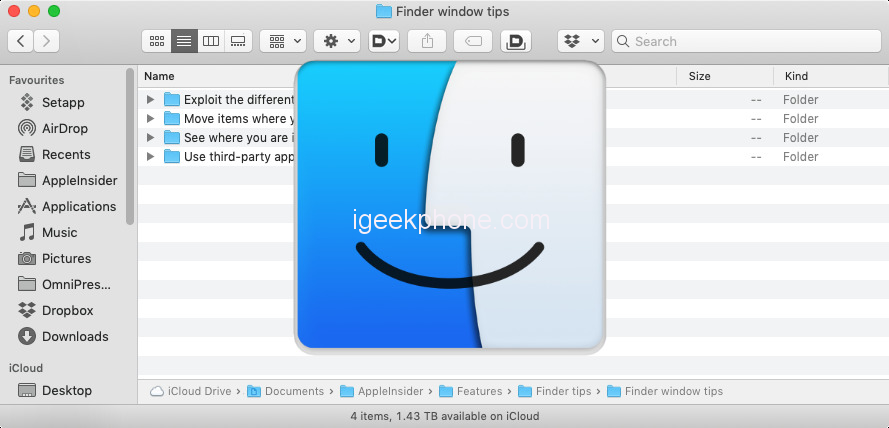
Conclusion:
In this article, I’ll demonstrate four ways how to transfer large video files from iPhone to PC and let you know which method is ideal for moving large files, as UltFone iOS Data Manager is both efficient and simple to use. So if you need to transfer file between iphone and mac, you can download UltFone iOS Data Manager to have a try.









