Android has a built-in screen recorder, but it limits the screen size and video resolution. Moreover, the biggest disadvantage of the Android screen recorder is that the noise cannot be eliminated. So you need a recorder to get Android recording with a larger screen on a PC, such as Android Emulator BlueStacks and OBS. You might need a professional tool to record an Android screen on a PC with high quality. Here are 3 methods for you to learn how to record an Android screen on the PC without root.
Guide List:
Part 1: The Professional Way to Record Android Screen on PC without Root
Part 2: Record Android Screen on PC(No Root) via Android Emulator: BlueStacks
Part 3: How to Record Your Android Screen on PC(No Root) with OBS
Part 4: FAQs about Record Android Screen on PC without Root
Part 1: The Professional Way to Record Android Screen on PC without Root
If you want to record high-definition video and maintain high-quality audio, AnyRec Screen Recorder must be a professional tool. You can easily record the Android screen on the PC without root. This recorder provides microphone noise reduction and microphone enhancement, you can record the best audio quality. It also has other special features, including custom hotkeys, scrolling screenshots, trim recording clips, etc. Moreover, it can not only record the screen with 4K quality but also keep music playing while recording video on Android.
Key Features:
- Provide a professional phone recorder tocapture the Android screen on a PC without root.
- Support microphone noise reduction and enhancement to record better audio.
- High-quality video recording, you can customize the resolution and frame rateof the video.
- Customizable hotkeys for faster and easier recordingand no recording time limitation.
Step 1: After downloading the AnyRec Screen Recorder and launch it. Then click the Phone button on the main screen. Then it will open a window to choose the device type Android.
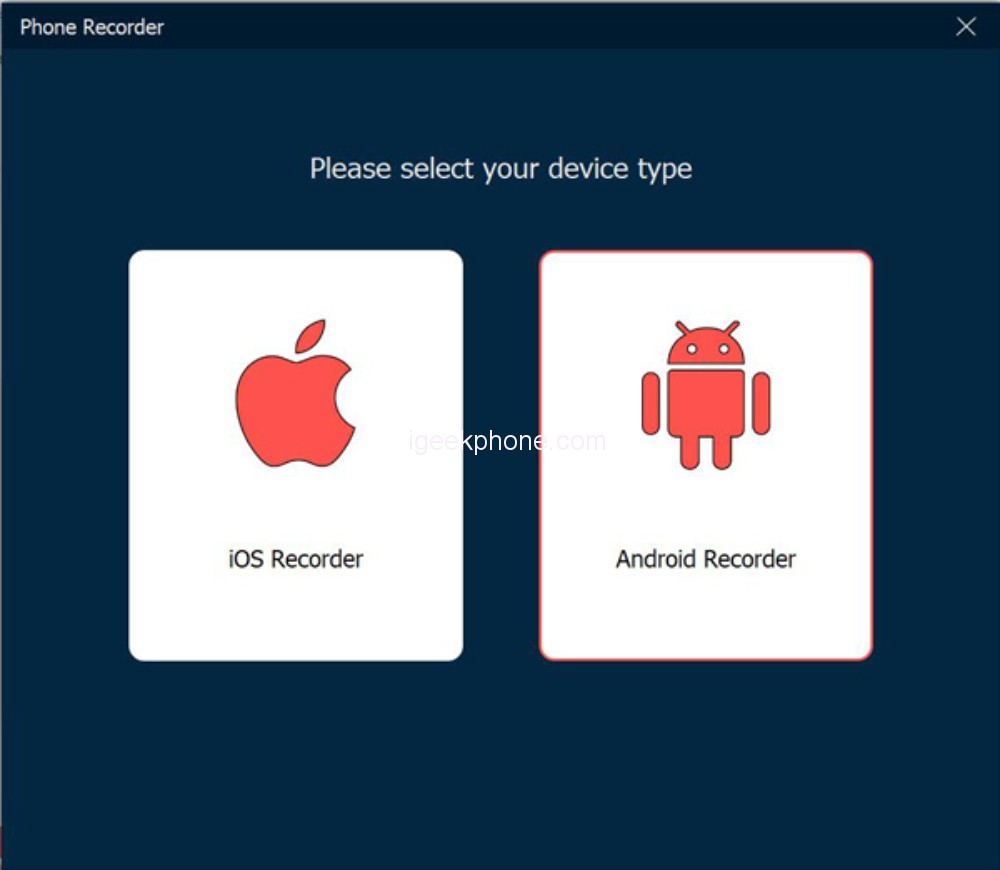
Step 2: Click the Android Recorder button, you can use Wi-Fi to connect your phone and computer, but you need to download FoneLab Mirror and ensure that your phone and computer are connected to the same network. You can also use the USB wire to connect your phone and computer.
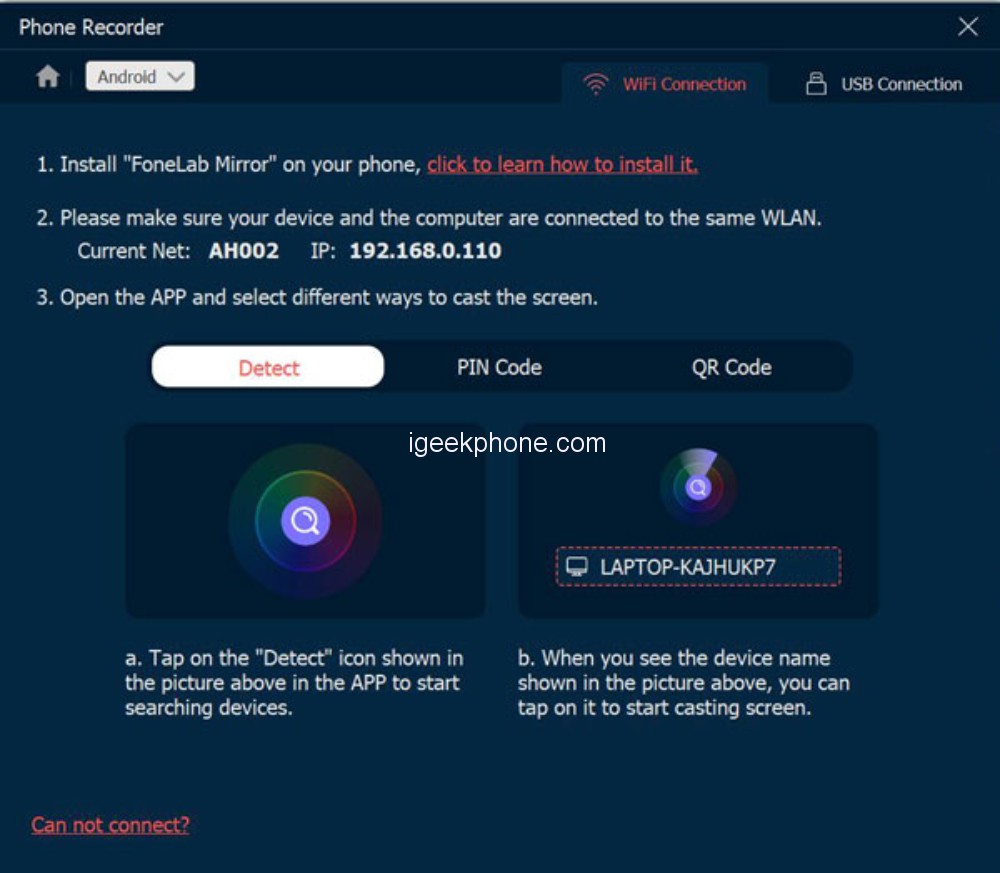
Step 3: Before recording the phone screen, you can change the resolution, recording content, length, and other settings. When finished, click the Record button to start recording.
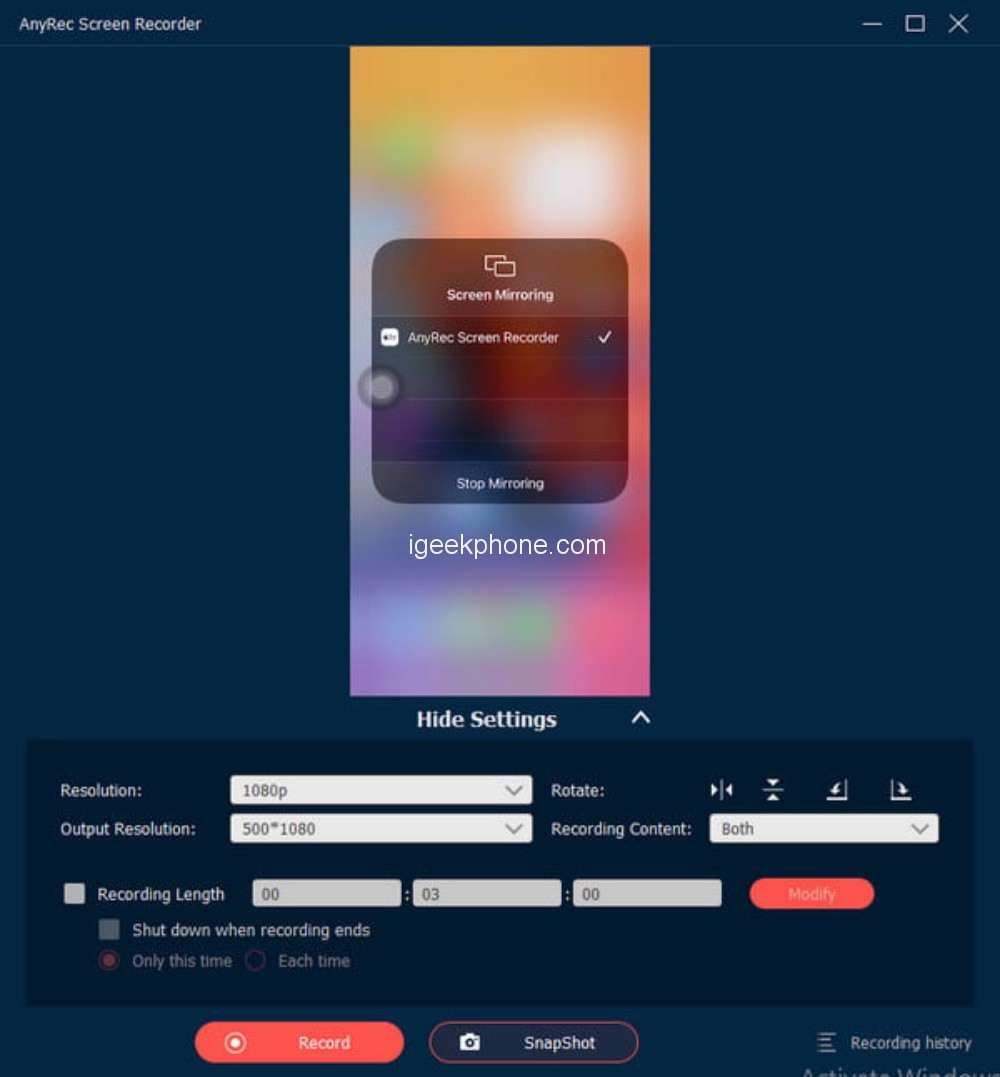
Step 4: Click the Stop button when the recording is complete. Click the File button to select the output folder path to save the recording. Finally, click the Save button to save the video, and you can click the Sound button to adjust and tweak the volume for both system sound and microphone.
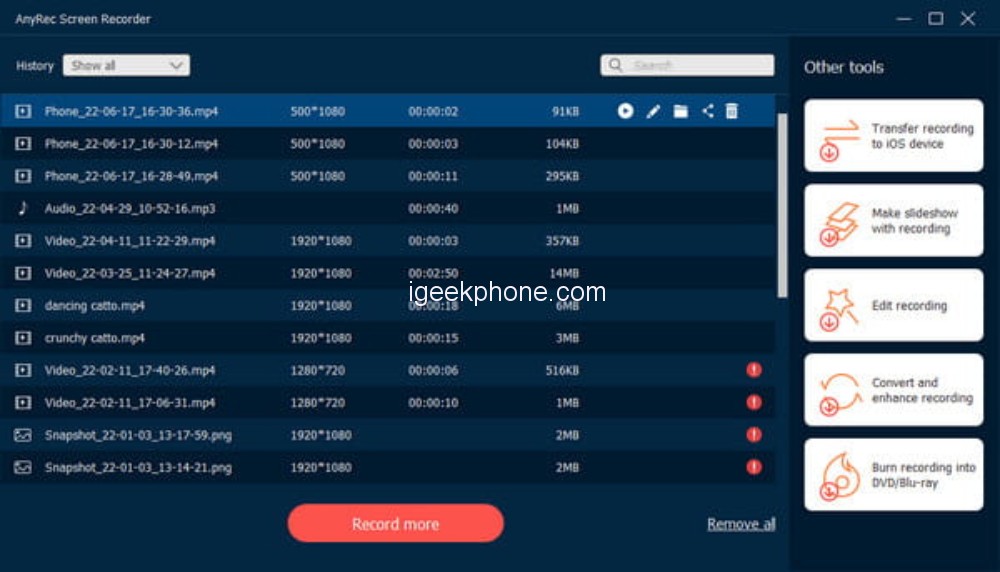
Part 2: Record Android Screen on PC(No Root) via Android Emulator: BlueStacks
BlueStacks is a very popular Android emulator. You can use this device to run almost all Android applications. If you want to record video while playing Android games, you can try it. It provides native gamepad support and performance mode to bring you a better gaming experience, while also allowing Android screen recording on PC without root. But the disadvantage is that this screen recorder has no editing tool to trim and add some effects to the video.
Key Features:
- Can play multiple games at the same time.
- Allow you to record video, record screen, record, and playback any action in real-time.
- Supportuse this device to run almost all Android applications.
Step 1: After downloading the BlueStacks and launch it. Open your game and click the More button to open the menu list.
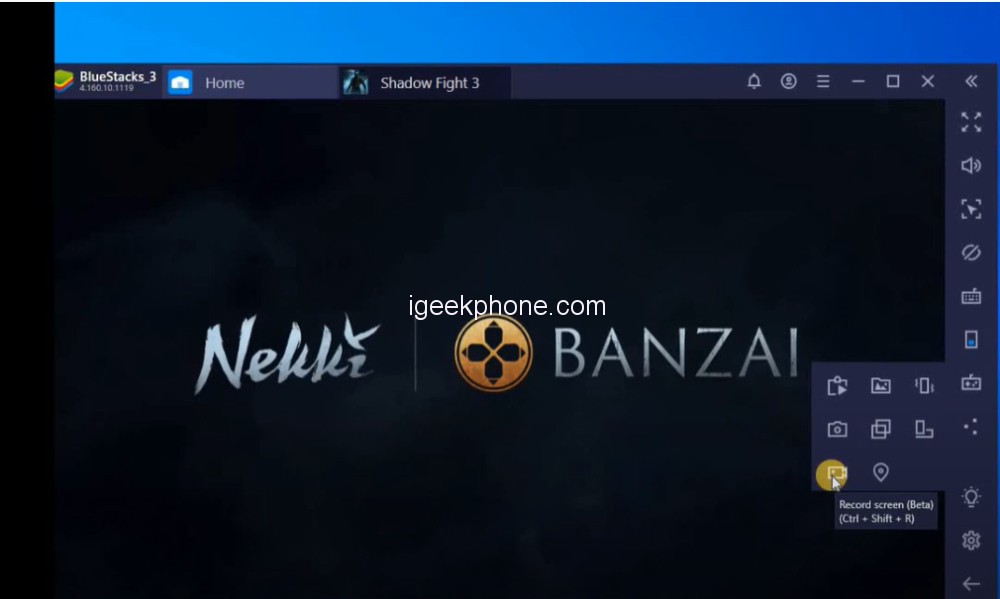
Step 2: Click the Record Screen button or you can use the keyboard(Ctrl+Shift+R) to pop up the Screen Recorder Required window. You should download the screen recorder.
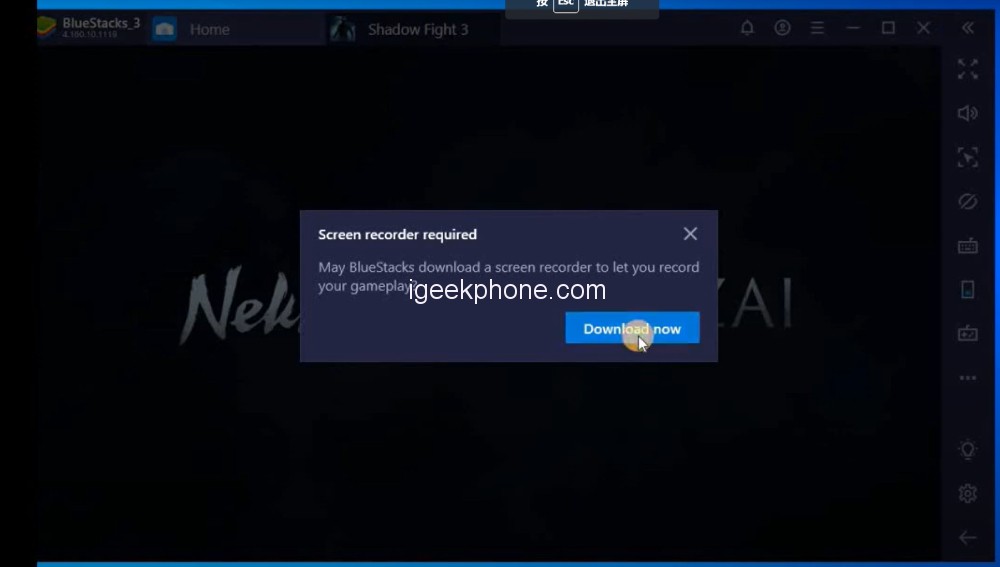
Step 3: Then click the Record Screen button and click the Use Current button to start recording the Android screen on the PC without root. You can click the Stop Recording button to end the recording.
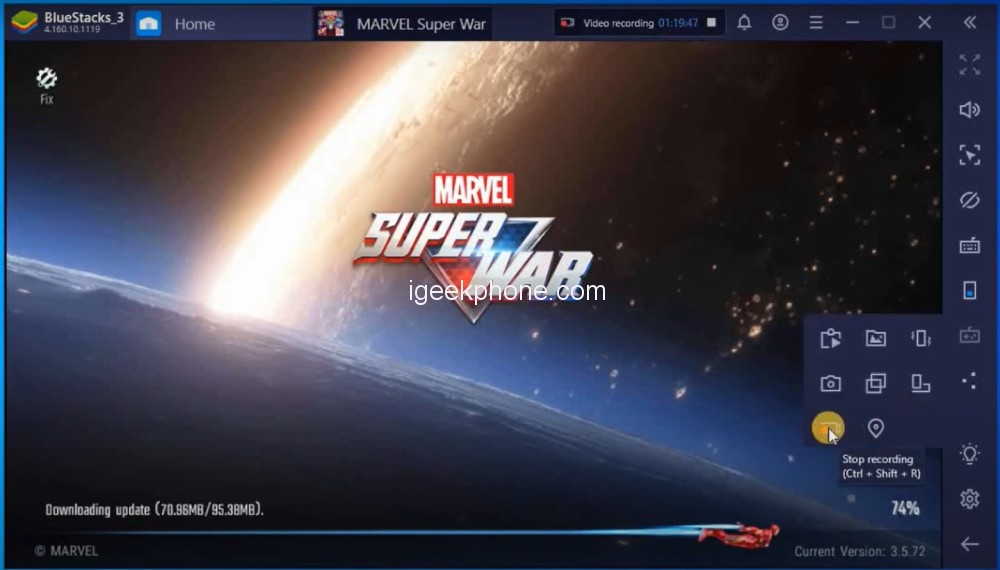
Part 3: How to Record Your Android Screen on PC(No Root) with OBS
OBS is an open-source screen recorder, which is compatible with different operating systems, including Windows, Linux, and Mac. Before recording the Android screen on a PC without root, you can customize the recording resolution, FPS, capture, and output size. This recorder has only one way to connect your Android to the computer, which occasionally causes connection problems.
Key Features:
- Provideseveral customization options to change the file format and video settings.
- Compatible with varioussystems, including Windows, Linux, and Mac.
Step 1: After downloading the OBS and launch it. Connect the Android with your PC by using the USB cable. Then click the Plus button of the Source box to select the Video Capture Device option.
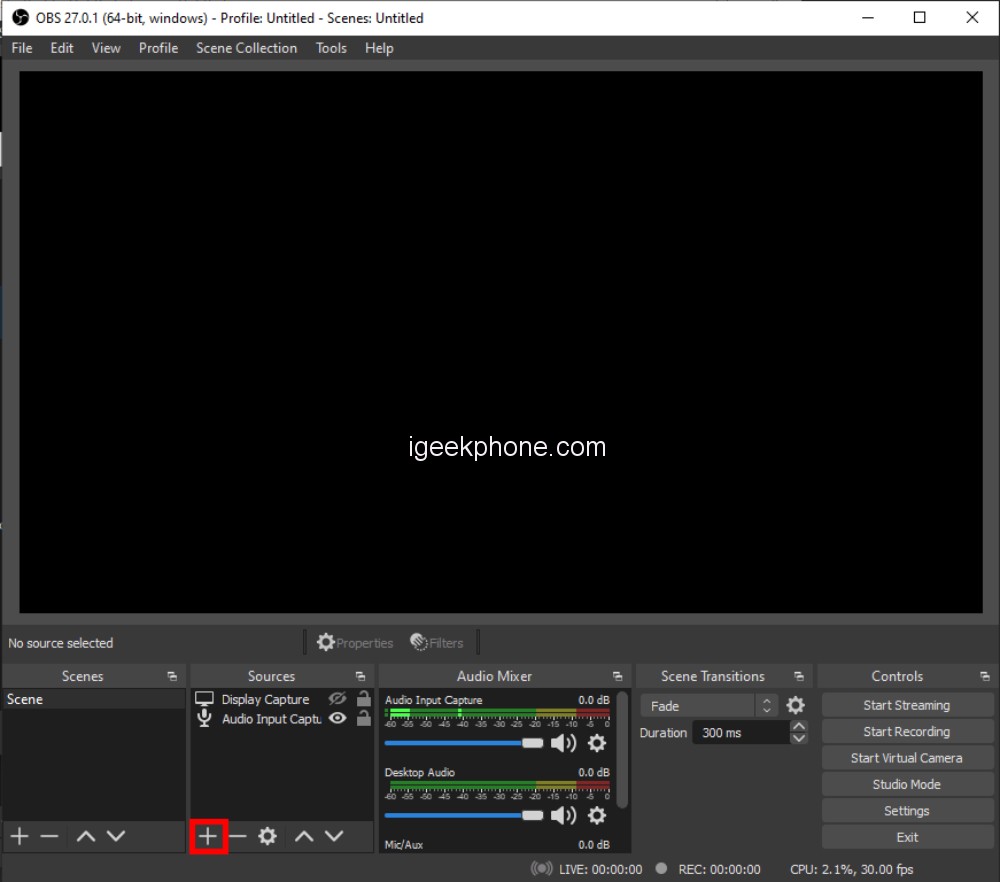
Step 2: Then it will pop up the Create/Select Source window and add the title of the video and click the OK button.
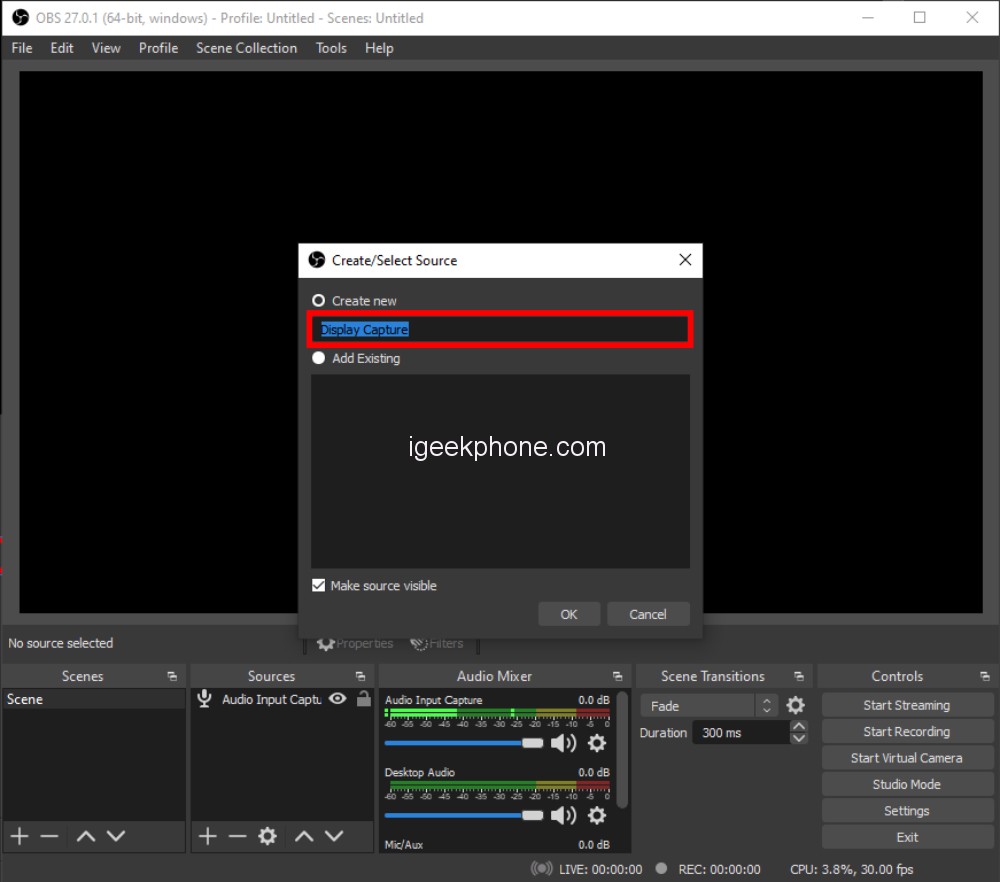
Step 3: Click the drop-down button next to the device to access the drop-down list and choose your Android. After the Android display appears on the screen, click the Start Recording button in the lower right corner.
Part 4: FAQs about Record Android Screen on PC without Root
- How to record the Android screen with music on the PC?
Open the recording software and select the internal microphone, so you can record the Android screen with music. If you want to record your voice, choose an external microphone.
- How to record the Android screen on the PC with high quality?
You can use the professional screen recorder to customize the resolution of the video to 1080p and 4K and the frame rate to 60FPS.
- Can I recordmy pictures while recording the game?
Yes. As long as your recording software supports webcams, you can record two pictures. You can use a built-in camera to record video while using an external webcam to record yourself.
Conclusion
Now you can choose the above methods to record the Android screen on the PC without root according to your needs and preferences. But if you want a recorder with a noise reduction function and powerful video editing function, you can try the AnyRec Screen Recorder. Hope this article can help you to record the Android screen on a PC without root.










