If you find yourself in a frustrating situation due to lost or accidentally deleted files on your Windows PC, don’t worry. Apart from the Recycle Bin, you can also use an effective data recovery tool.
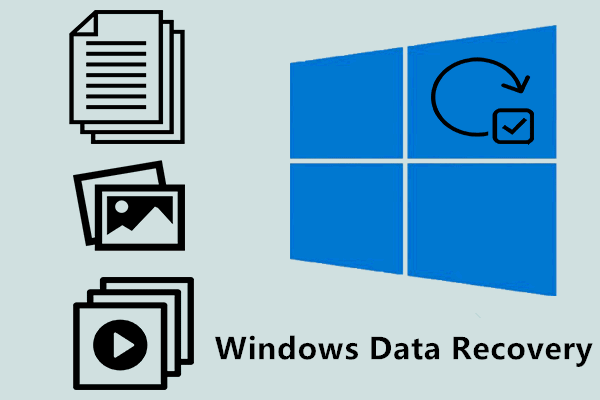
Although Microsoft offers a command-line recovery program, its user-friendliness leaves a lot to be desired. Simplify the process of recovering your data by choosing a user-friendly and free Windows data recovery software. You will also increase your chances of recovering deleted or lost files.
What if I Permanently Delete Files in Windows 10 or 11?
If you do permanently delete a file (by pressing Shift+Del or emptying the Recycle Bin to do this), recovering the file can be tricky, but still possible.
After deletion, a file’s data does not immediately disappear from your drive. Instead, the operating system marks the space as available, thus making the clusters assigned to the file susceptible to being overwritten by new data.
If you find that a file has been permanently deleted, timely action can improve your chances of recovering the file in its entirety. Here’s a quick guide on how to maximize your chances:
Act quickly: Do not perform any further actions on your Windows PC to prevent overwriting. Also, close unnecessary applications and activities that could generate new data on the storage.
Use data recovery tools: Use specialized data recovery software to perform a deep scan of the drive where the files were deleted.
Keep in mind that time is of the essence when it comes to recovering permanently deleted files. Acting quickly and decisively increases the likelihood of recovering valuable data before it is overwritten with new information.
How to Recover Permanently Deleted Files in Windows 10/11
Quite a few users do not have the habit of backing up data. How to recover permanently deleted files/folders without file backups in Windows 10/11?
Users may wish to choose an efficient Windows data recovery utility to help them. A good data rescue tool should be easy to operate and applicable to all users, regardless of expertise.
What’s more, it should be efficient and capable of recovering multiple types of data, including documents, photos, videos, audios, etc. Users need it to be compatible with a variety of storage devices, Windows operating systems, and file systems.
Taking all these factors into consideration, Powerful Windows recovery software like MyRecover becomes an excellent tool.
Main features of MyRecover:
- Recover 200+ types of files:Such as documents, photos, videos, audios, emails, compressed files, etc.
- Two advanced scanning- Quick Scan & Deep Scan help you recover deleted/lost data without any omission.
- Filter and preview your deleted or lost files according to the filename/format/path/size/date.
- Support NTFS, FAT32, exFAT, and ReFS file systems in Windows 11/10/8/7 or Windows Server
Now, follow the simple operations below to recover permanently deleted files in Windows 10/11 easily and quickly.
Step 1. Download, install, and commence MyRecover; select the drive that saves the deleted files you want to recover, and click Start Scan.
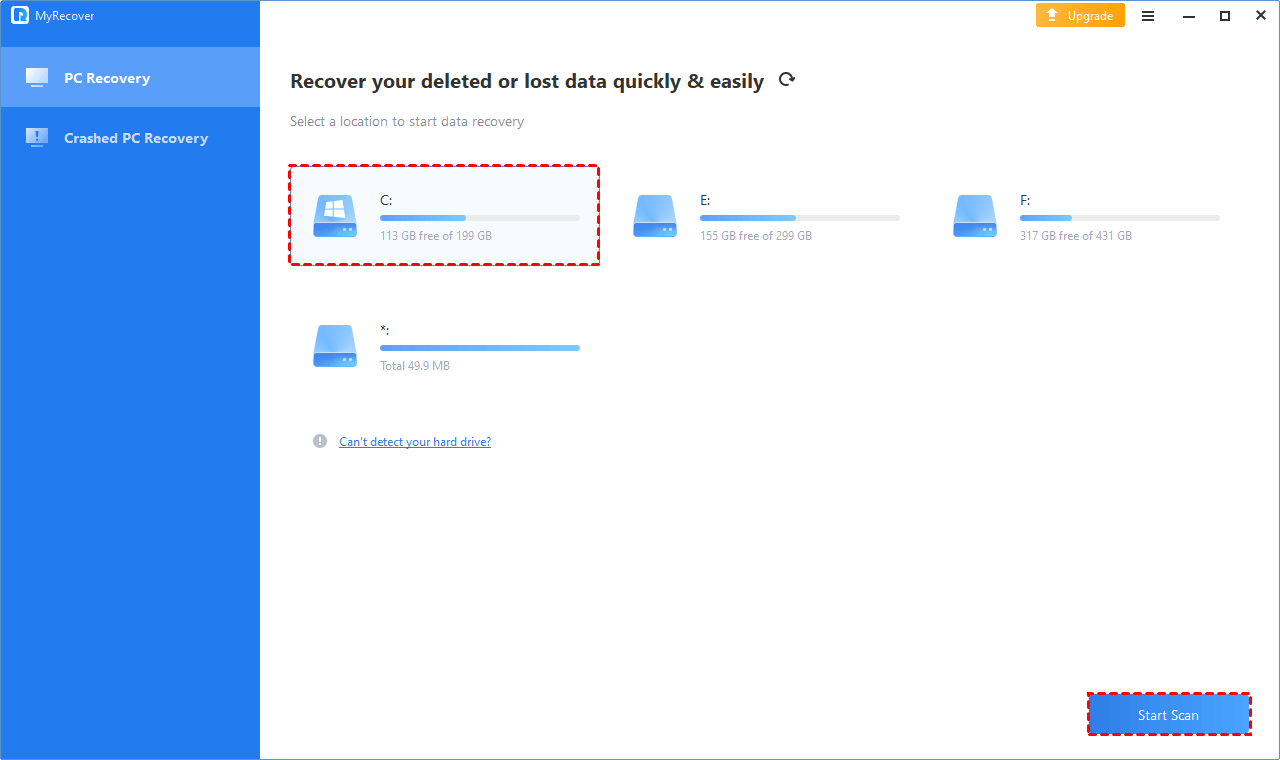
Step 2. It runs Quick Scan & Deep Scan to detect all the retrievable files. To quickly locate the deleted files, try to use the Search Box or the Filter feature to select results according to the date modified, type, and size.
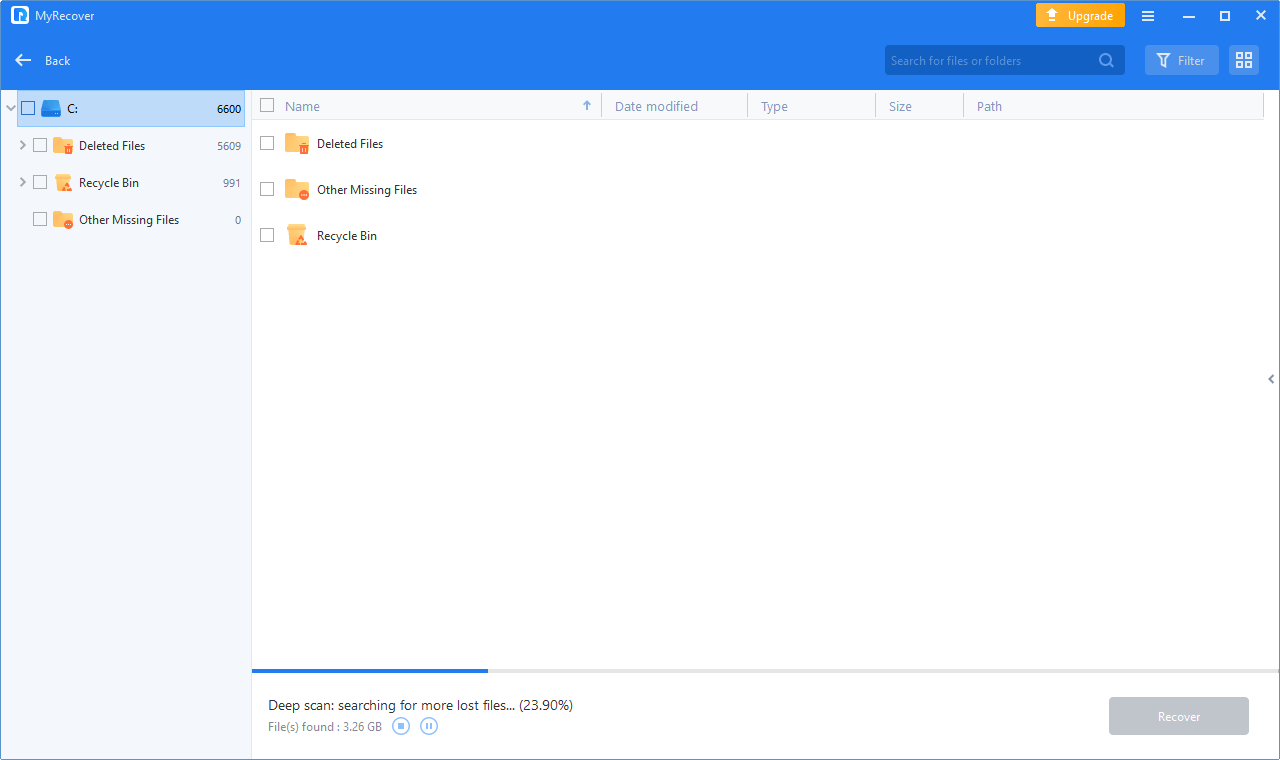
Step 3. Then, you will see a list of data, choose the permanently deleted files you want to recover, and choose Recover x files. Select a new location to save the files
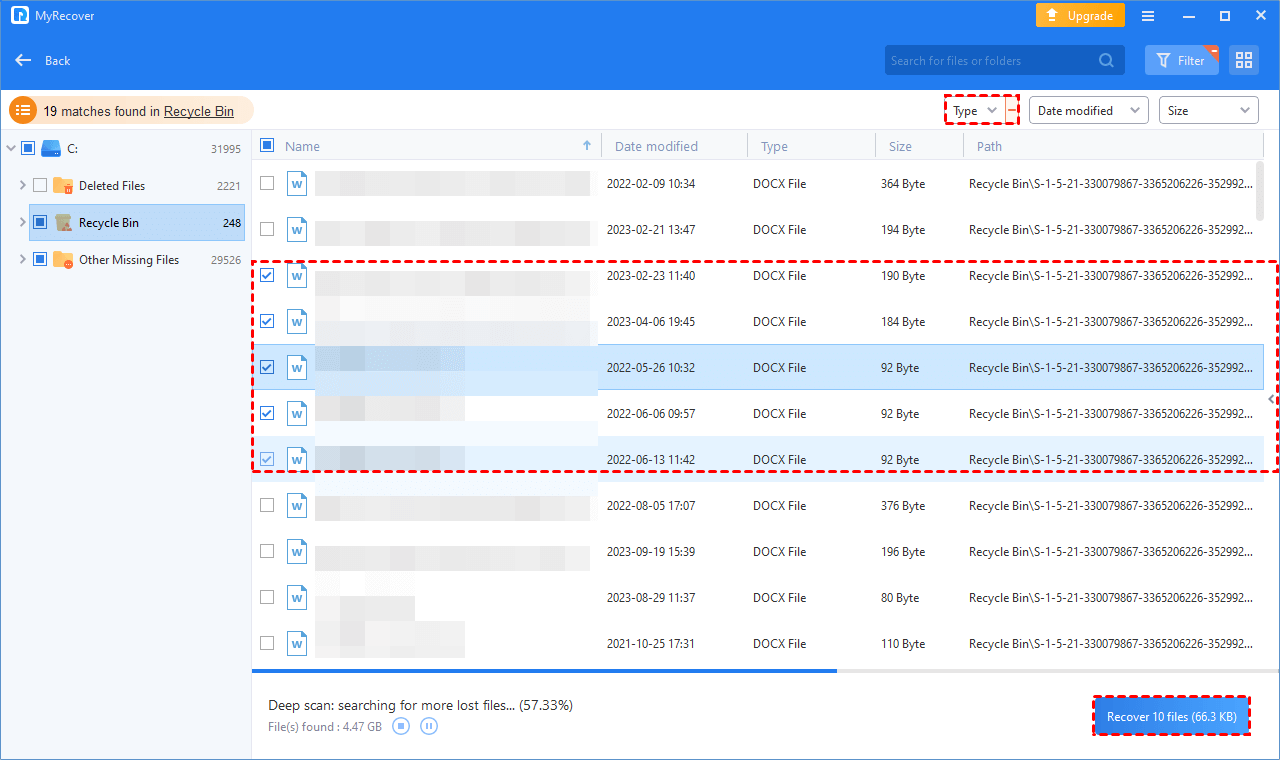
Final Words
Have peace of judgment skills when it comes to data eradication or mishap. MyRecover is an intuitively and successful data recovery instrument for Windows that not because it were gives a user-friendly interface but as well highlights a tall triumph rate, ensuring quick recovery of your Windows records, which has over ten years of data recovery experience, can recover lost or deleted files and data from any storage device that is compatible with Windows. It’s among the most effective and widely available data recovery tools. The tool’s user interface is simple and easy to use.









