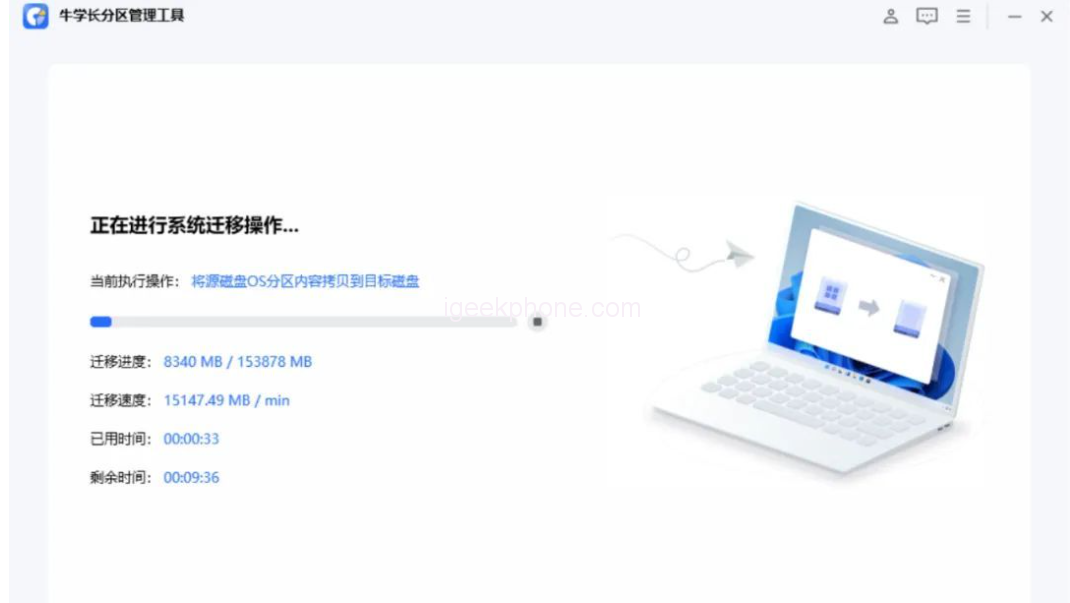“I have an old 120GB hard drive and the lack of space bothers me. It prevents me from storing new data and installing new software. The biggest headache is that the computer is very slow. So now I want to upgrade the hard drive and migrate the system to the new hard drive without having to reinstall the software. So how do you migrate your system to another hard drive without having to reinstall it?”
Why would you want to migrate your system to another hard disk?
When it comes to migrating your system to a new hard disk, there are two main reasons.
1. The system partition or disk space is insufficient. This is a common reason for most users. Typically, the hard drive that comes with a computer is small, but you have a lot of data and a lot of software to install. The end result is a warning that you are out of disk space.
2. The computer is too slow and needs better performance. After using a computer for a while, you will find that it does not run as smoothly as it used to because there are so many things on the C drive and desktop. So you may need to migrate your entire hard drive to a larger drive or move your system directly to an SSD.

Questions to consider before moving your system to another hard disk
Migrating to a new hard drive may be harder than we thought. If cloning a system or hard disk fails, the computer will not recognize the hard disk. There are many users who say they cannot boot after cloning the disk, which is a concern.
In order to ensure a normal boot, the most important thing is to choose a suitable hard disk cloning tool. It can migrate drivers and files to a new hard drive. In addition, how to switch the new hard disk after cloning is also very important.
System migration tutorial
Xiaobian recommends the use of Niuxuechang partition management tool for system migration, one-click migration of Windows operating system to SSD, no need to reinstall the system, can effectively clone your entire hard drive to backup your data.
1. Install and start the Newmaster Partition Management Tool on a Windows PC, and then click the “Start” button to start the system migration.
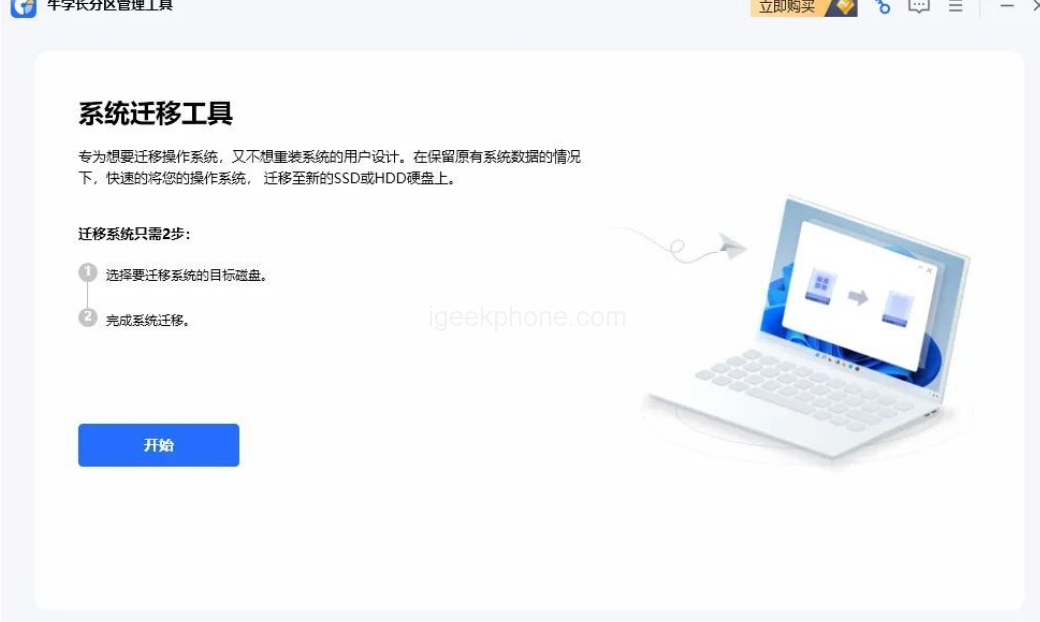
2. Select the source disk to be migrated and then the target disk to be migrated. Several warning messages will appear. To proceed with the migration, click “Start” again.
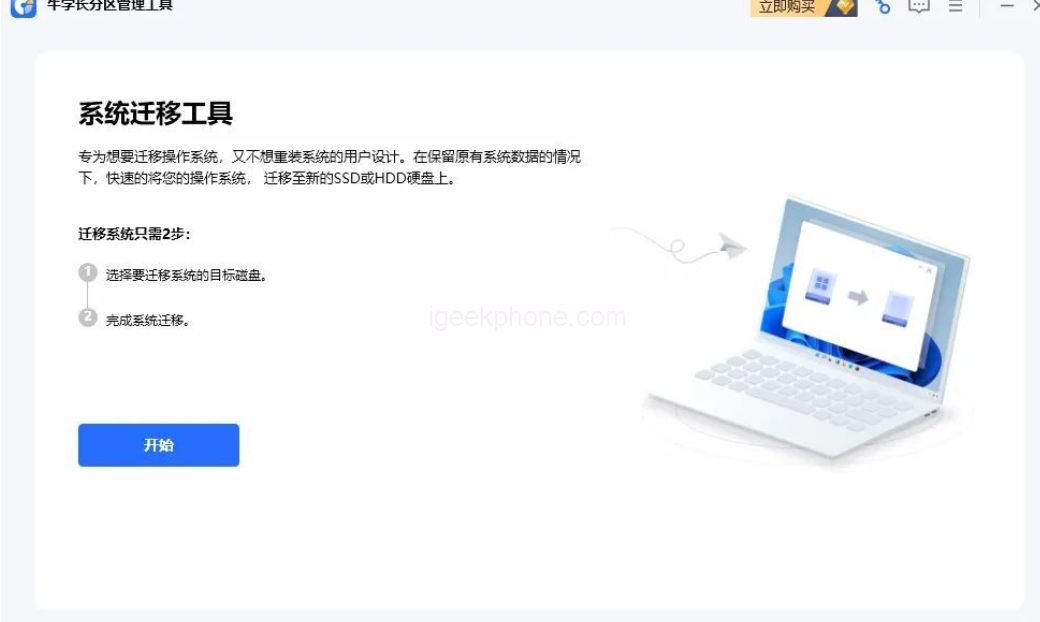
3. Wait for the tool to complete system data migration. If you need to wait for a while due to the size of the drive, you can directly preview the migration speed and remaining time.