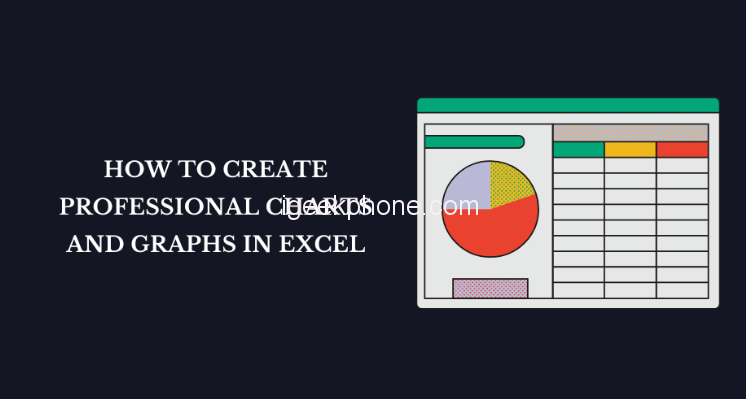Microsoft Excel is a tool that many organisations and individuals use. From your local brick-and-mortar stores to NASA, Excel is used everywhere. Excel is one of the most preferred skills for many companies. Apply for Microsoft Excel Expert MO201, an advanced Excel course and learn valuable skills like Waterfall Chart Excel and other charting techniques.
Want to learn how to create charts and graphs in Excel? This article will help you with a step-by-step guide. From inserting a chart to customising chart elements, you will learn everything here. Apart from this, you will also learn some interesting tips and tricks for creating professional-level charts and graphs.
Table of Contents
- The different types of Charts and Graphs in Excel
- How to create Charts and Graphs in Excel?
- Advanced Charting Techniques
- Tips and Tricks for Professional Charts and Graphs
- Conclusion
The different types of Charts and Graphs in Excel
Charts and graphs visually present complex data in an easy-to-understand way, and various types are available to represent different data types. The most commonly used types are column, line, pie, bar, scatter, and area charts. Column and bar charts compare values across different categories, while line charts represent trends over time. You can use pie charts to represent data as a percentage of the whole.
Scatter plots identify trends and patterns between two variables, and area charts represent changes over time. Understanding the different charts and graphs helps choose the right one to represent data and communicate findings effectively.
How to create Charts and Graphs in Excel?
Creating charts and graphs in Excel is helpful for visually presenting data. Follow these steps to create professional charts and graphs:
Selecting Data
First, select the data you want to represent in the chart or graph. Make sure the data is organised in columns or rows.
Inserting a Chart
Once the data is selected, go to the “Insert” tab and choose the chart or graph type you want to create. A chart will be automatically generated with default settings.
Choosing the Right Chart Type
Choosing the right chart type for the data you want to represent is essential. A line chart may be the best choice if you want to show changes over time. A column or bar chart may be more appropriate if you want to compare data across different categories. A pie chart may be the best choice if you want to show how different categories contribute to a whole.
Customising Charts
After selecting the right chart type, customise it to your preferences. This can include changing the chart layout, style, and colour. You can also change the chart title, axis labels, and legend.
Adding Chart Elements
Add chart elements such as data labels, axis titles, and a chart title to make the chart more informative. These elements can be added by clicking on the chart and going to the “Chart Elements” option in the “Design” tab.
Formatting Chart Elements
To make the chart more visually appealing, format elements such as the background, axis lines, and data markers. This can be done by selecting the element and going to the “Format” tab.
Advanced Charting Techniques
Advanced charting techniques in Excel can help you take your data visualisation skills to the next level. Trendlines can show patterns or trends in data over time and can be customised to show different trends. Secondary axes are helpful when you have data series with different units of measurement and allow you to display two different scales on the same chart.
Sparklines are small charts that can be added to a cell and used to show trends in large datasets. PivotCharts are used to analyse and visualise data from a Pivot Table and can be customised by dragging and dropping fields onto different chart areas. Using these advanced charting techniques, you can create powerful and informative charts and graphs that will help you effectively communicate your findings.
Tips and Tricks for Professional Charts and Graphs
To create effective professional-level charts and graphs in Excel, it is essential to follow these tips and tricks:
Data Labelling: Clearly label each data point to help the audience understand the presented information.
Chart Title and Axis Labels: Use a descriptive chart title and axis labels that accurately reflect the presented data.
Using Colour Effectively: Choose visually appealing and distinguishable colours to highlight important data points and differentiate between different data series.
Consistency in Chart Design: Use consistent font sizes and styles, colour schemes, and chart styles throughout your presentation or report to create a cohesive visual narrative.
Charting Best Practices: Keep the chart simple and easy to read, use appropriate chart types, choose the correct scale for the axis, avoid 3D effects or other visual effects that make the chart difficult to read, and ensure proper labelling and inclusion of a legend if necessary.
Conclusion
By reading this article, you would have understood how to create professional charts and graphs in Excel. Use the tips and tricks in the article wisely and master charting skills in Excel.