Part 1: Introduction of Wondershare PDFelement for iOS 14 and iPadOS 14
Since its launch in March 2018, PDFelement has been one of the most popular PDF editors available. The software is available for Windows, Mac, iOS, and Android, making it a versatile tool for users with different operating systems.
This article will focus on the latest versions of the PDFelement PDF editor app for iOS, which offer a number of new features and improvements.
We were surprised that PDFelement free pdf editor had made many changes in its latest iOS 2.0 release in August 2022. For example, they have added a function that allows users to convert their PDF files into other formats, such as Word or Excel.
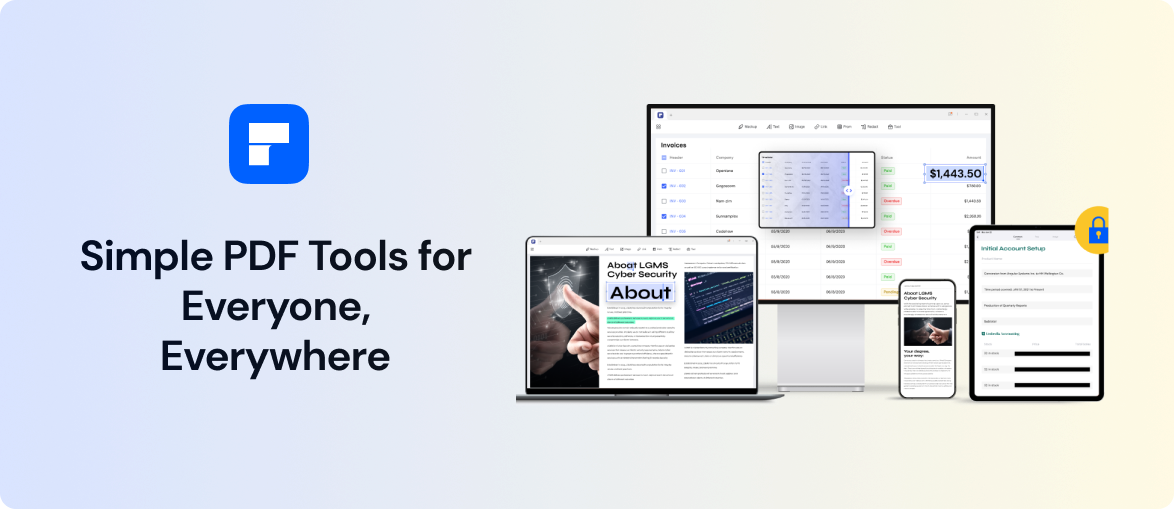
Another change that we noticed is that PDFelement has made it easier to scan multiple pages at once. This is a great feature for those who need to scan a large document quickly.
Automatic saving, conversion, and batch scanning are all new additions that make this PDF editor app even more useful.
One of the most noticeable changes in the latest versions of PDFelement is the redesigned user interface. The interface is now more intuitive and user-friendly, making it easier to navigate around the software. Other notable improvements include better support for touch devices and an enhanced search function.
Overall, the latest versions of PDFelement offer a number of significant improvements over previous versions. If you’re looking for a powerful and versatile PDF editor for iOS, then PDFelement is definitely worth considering.
Part 2: How to create PDFs with PDFelement iOS
- Scanning to PDF
With the PDFelement app for iOS, you can quickly and easily scan documents to PDF. The app offers a range of features that make it simple to get high-quality scans, including the ability to crop and add filters to images. You can also use the app to merge multiple images into a single PDF file.
Step1:Simply launch the app, choose the document you want to scan, and PDFelement will do the rest.
Step2: You can use the camera on your iOS device to scan a document to PDF. To do this, open the Wondershare PDFelement app and tap the “+” button in the upper-right corner. Then select “Scan Document.”
Step3: The app will automatically remove any background clutter and scan your document to PDF. You can tap the “Edit” button to crop or rotate your scanned document.
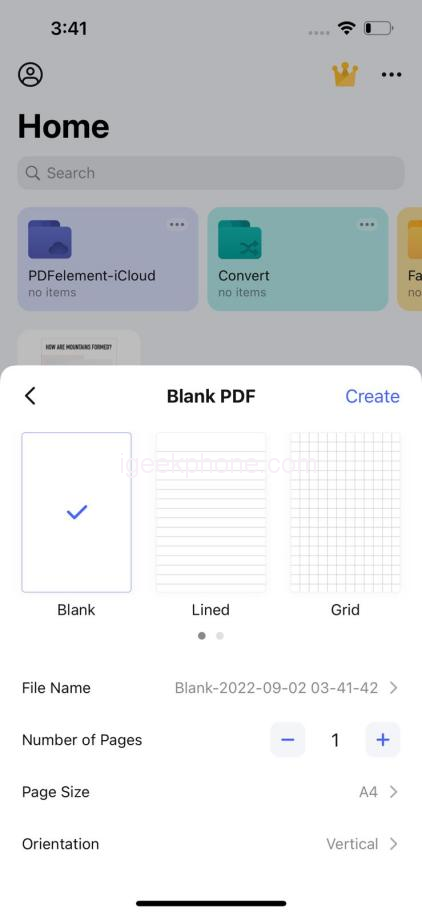
Step4: If you need to scan multiple pages, tap the “Multi-Page Scan” button in the upper-right corner.
- Convert to PDF
PDFelement for iOS allows you to convert the 11 most common formats into PDF, including Word, Excel, PowerPoint, JPG, and PNG.
- Create a blank PDF file
With this app, you can easily create PDF files from scratch or convert existing documents, images, and web pages into PDFs on your iPhone or iPad. The app offers a variety of templates and layouts to choose from, making it simple to create a professional-looking document. Once the file is created, PDFelement also allows users to add text, images, signatures, and form fields. The app is free to download and use, and it’s compatible with all major iOS devices.
Step1: Tap the + symbol on the bottom-right corner of the PDFelement iOS app.
Step2: After you select the “Blank PDF” option, a new file will be generated that you can easily edit and add content to.
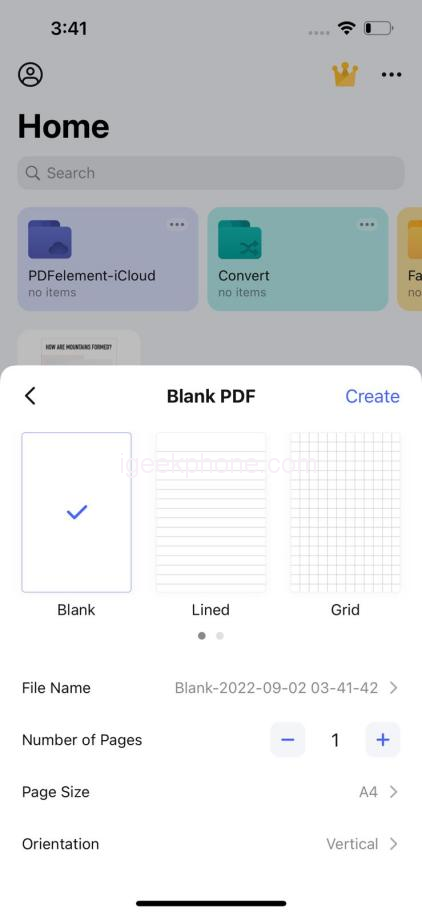
Step3: To insert text into the newly created PDF, select the Text tab located at the top of the screen and then tap Add Text underneath it.
Step4: To add text, tap where you want the text to go and then hit “Edit” in the toolbar that appears. Type in the text you want and finish by tapping “Done.”
Step5: You can easily add an image by tapping on the “Image” button and then selecting either an existing image from your camera or taking a new photo. You can also move the picture once it’s been uploaded.
Part 3: Other features of PDFelement for iOS
Sync PDFs with Cloud service:
You can access your documents from anywhere and make sure that they are always up-to-date. The app supports a variety of popular cloud services, including iCloud, Dropbox, and OneDrive.
Crop PDF:
This can be useful if you only need to view a portion of a document or if you want to remove unnecessary margins.
Watermark PDF:
Another useful feature of PDFelement for iOS is the ability to add watermarks to documents. Watermarks can be used for a variety of purposes, such as indicating that a document is confidential or identifying the author.
PDF pages organizing:
This is an extremely useful feature, especially when you need to gather together a bunch of related pages from different pdf into a single document. You can decide to view your files in a grid or list, and you can also sort and search for them.
Markup and Annotate:
It allows you to insert text boxes with arrows, text call-outs, stamps, freehand drawings, and erasers to annotate PDFs. It also lets you locate any notes and markings quickly using the search function.
Fill forms with signature:
You may also add your own text, images, and even signatures to PDF documents. You can use a handwritten signature with this PDF form editor, for instance.
Part 4: Verdict
With PDFelement for iOS, you can create high-quality PDFs on your iPhone or iPad. The app has a number of features that make it easy to create and edit PDFs, including the ability to add annotations, signatures, and watermarks. You can also convert files to PDFs and vice versa, making it a versatile tool for managing your documents.
PDFelement for iOS is a powerful and user-friendly app for PDFs on your iPhone or iPad. With its wide range of features, you can easily create, edit, sign, and share PDFs with others. So why not download PDFelement for iOS today and start enjoying its many benefits?











