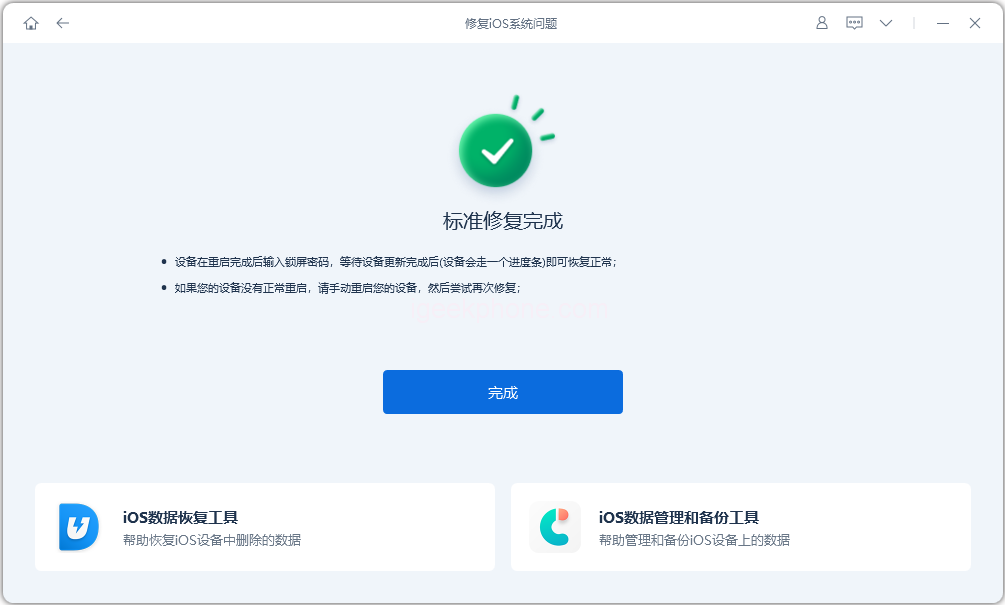Using an iPad can sometimes lead to frustrating problems like black screens, freezing, flashbacks, or unexpected restarts. One common issue among Apple iPad is the appearance of a white screen problem, which can be attributed to various causes. Let’s explore the three common reasons behind the iPad white screen problem:
- System Failures: Upgrades or jailbreak attempts can result in a white screen on your iPad.
- Freezing: Continuous taps on the screen or quick operations may cause the iPad to freeze, leading to a white screen.
- Hardware Issues: Squeezing, dropping, or water damage can cause a white screen, indicating a hardware problem.
Apart from hardware failures, you can attempt a force restart as an initial troubleshooting step. If the iPad white screen issue persists, consider trying other repair methods. Here are two practical solutions:
Solution 1: iOS System Repair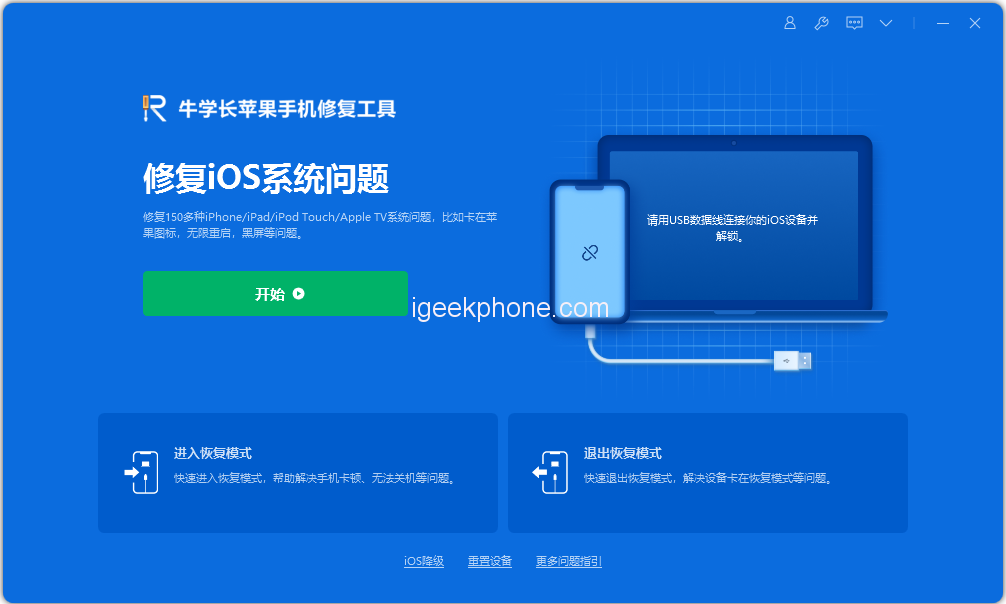
If the white screen is caused by upgrades, jailbreak attempts, or other system-related problems, you can typically resolve it by repairing the iOS system. Xuechang Niu’s Apple mobile phone repair tool is an excellent option for fixing over 150 device system problems, including issues like being stuck on the Apple logo, unresponsive screens, recovery mode loops, etc. The repair process in standard mode will not erase your data.
Follow these steps to repair the iOS system: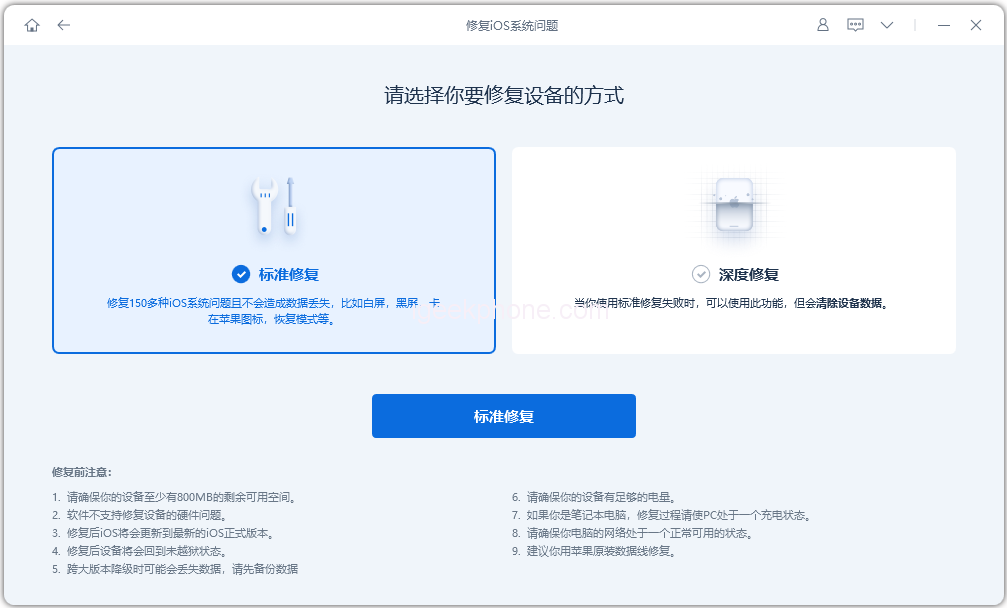
- Install and launch the Niu Xuechang iPhone repair tool.
- Connect your iPad to the computer using a data cable.
- Click on “Fix iOS System Problems.”
- The tool offers two repair modes. Start with the “Standard Repair” mode, which doesn’t erase data.
After the software recognizes your device, click “Download Firmware” to obtain the latest official firmware version. - Once the download completes, the repair process will begin. It takes approximately 10 minutes to complete the upgrade.
- Ensure you don’t disconnect the data cable during the operation and wait for the “repair complete” message indicating the upgrade is finished.
Solution 2: Force Restart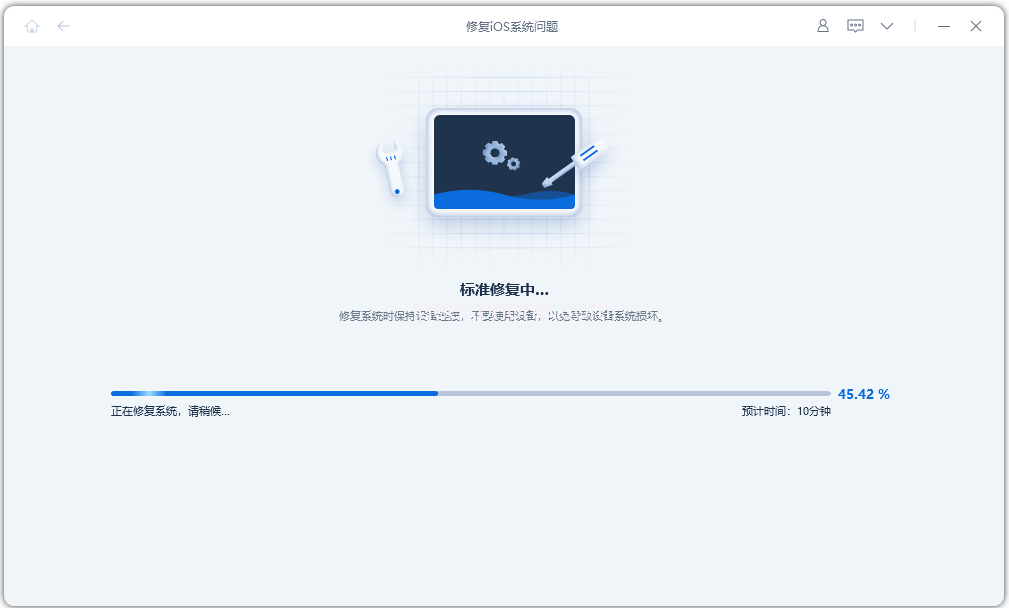
A force restart can often resolve the issue when your iPad freezes, resulting in a white screen due to continuous screen taps or quick operations. This method is effective for all iPad models. Perform the appropriate steps based on your iPad model:
a) Full-screen model:
- Quickly press and release the volume up button.
- Quickly press and release the volume down button.
- Press and hold the power button until the Apple logo appears after the black screen.
- Release the button and wait for the iPad to start.
b) Models with a Home button:
- Press and hold the Home button and the power button simultaneously.
- Release both buttons when the Apple logo appears after the black screen.
- Wait for the iPad to start.
In case of system-related white screen problems, you can also attempt to restore your iPad using iTunes. iTunes is a free digital media player application provided by Apple for Mac and PC, capable of resolving system issues to some extent. Keep in mind that this method will erase your device data.
If your iPad exhibits a white screen and fails to turn on after being dropped or exposed to water, it is likely a hardware failure. In such cases, promptly sending it to Apple for repair is advisable.
Don’t let the iPad white screen issue hinder your experience—try these three solutions and regain control of your device!
Read Also: Apple iOS/iPadOS 16.5 Developer Preview Beta Released
Do not forget to follow us on our Facebook group and page to keep you always aware of the latest advances, News, Updates, review, and giveaway on smartphones, tablets, gadgets, and more from the technology world of the future.