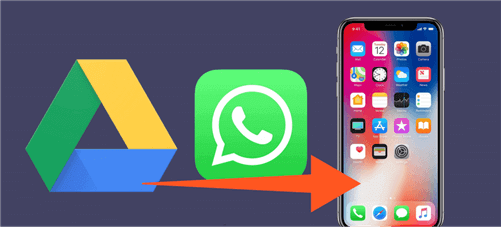WhatsApp is a great source of communication that has built a huge user base for its effective features. While the service provides prolific international connectivity, it has been readily consumed as the standard source of connecting with people from different regions. As the entire WhatsApp account is set up on a smartphone device, what if you are going to change it?
This article will provide a composite guide on how to restore WhatsApp backup from Google Drive to iPhone. Discover the right ways to avoid the loss of data across WhatsApp.
Part 1: What Are The Potential Reasons To Restore Your WhatsApp Backup From Google Drive to iPhone?
Some essential reasons lead to the need to learn how to restore WhatsApp backup from Google Drive to iPhone. As we look into these reasons, you will discover why someone looks into restoring their WhatsApp data while changing their smartphone device.
Personal Data is Secure
WhatsApp usually holds important personal details you want to protect from unauthorized access. In such a case, iPhone devices serve much better as they come with stricter privacy policies and features, keeping your device protected.
Phone is Damaged
The Android device you use to manage your WhatsApp might get damaged or broken. If the screen is broken, there is no way to retrieve data from it. This leads to restore WhatsApp backup from Google Drive to iPhone.
Problems in Chipset
If the issues arise across the chipset of your Android, there is not much you can do to operate the device properly. In such a scenario, shifting data from Android to the iPhone seems impossible. To get hold of your WhatsApp data, you then try to access the backup files stored in Google Drive.
Shifting For Better Experience.
While you seek to restore WhatsApp from Google Drive iPhone, the reason for such a transition is to have a better experience with iOS devices. Instead of working with Android, many users prefer using iOS devices for a seamless experience.
Part 2: Is There Any Official Method To Transfer WhatsApp Backup From Google Drive to iPhone?
As far as this question is concerned, no official method is available for transferring WhatsApp backup retrieved from Google Drive. While you figure out how to restore WhatsApp backup from Google Drive, the main reason for facing such issues is the basic incompatibility of the platforms within smartphone devices.
Although it is known that WhatsApp takes up a specific cloud platform and backs up all data against it, both services are different for Android and iOS devices. The data is backed up at Google Drive if you are an Android user.
For an iOS user, all WhatsApp data is collected across iCloud, its dedicated cloud-based platform. Seeing this major incompatibility, the WhatsApp data in Google Drive cannot be transferred directly to the iPhone. But don’t worry, as we are going to discuss a powerful WhatsApp management tool in the next part of this article.
Part 3: The Ultimate Tool To Restore WhatsApp From Google Drive to iPhone
As discussed before, no direct methods are available to restore the WhatsApp backup from Google Drive to your iPhone. In such a scenario, you need to have a proper tool to help you execute specific operations without going through a lot. Wondershare MobileTrans is a service designed to restore WhatsApp from Google Drive to iPhone in the least steps.
The platform offers support for more than 6000+ iOS and Android devices. While it dedicates an entire system to transferring WhatsApp data, its specificity makes it a highlighting platform. Along with that dedicated support for WhatsApp, you can back up and restore data from other social applications.
Steps To Restore WhatsApp from Google Drive to iPhone
We will now direct our discussion to figure out how to restore WhatsApp backup from Google Drive to iPhone with Wondershare MobileTrans:
Step 1: Launch MobileTrans and Access WhatsApp Transfer
Download and install the latest version of Wondershare MobileTrans from its official website. Continue to launch it on your computer and proceed to the “WhatsApp Transfer” section from the top. As you find a list of options appearing on the screen, click the “Google Drive to WhatsApp” option to open a new window.
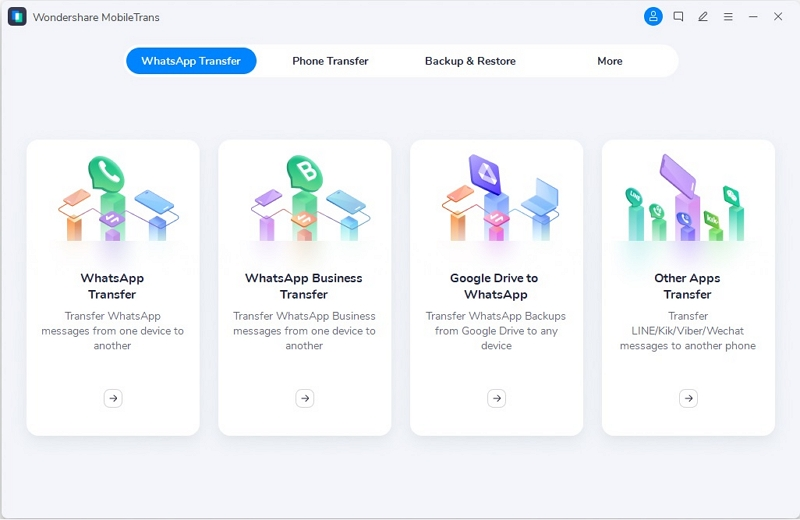
Step 2: Log In Google Account
You will be redirected to log in with your Google Account to access the WhatsApp data within Google Drive. Following this, verify your identity to proceed with the operations.
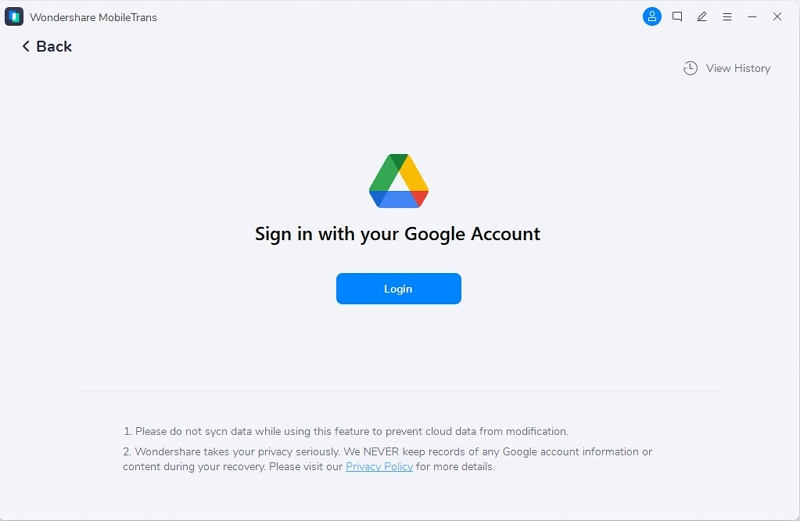
Step 3: Download the Backup File
You will have to select the backup file you wish to transfer to your iOS device and click the “Download” button against it. As it downloads and gets previewed on the next screen, continue to select the data that you wish to restore. After selecting, look for the “Restore to Device” button on the bottom right.
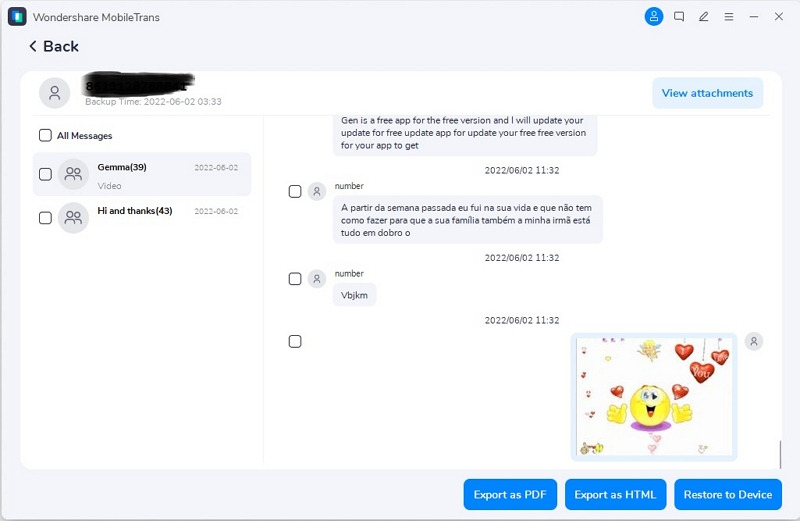
Step 4: Restore WhatsApp to iPhone
The process initiates and is displayed under a progress bar. Once done, the window prompts for the completion of the process. Your WhatsApp data is successfully transferred to the iOS device from your Google Drive.
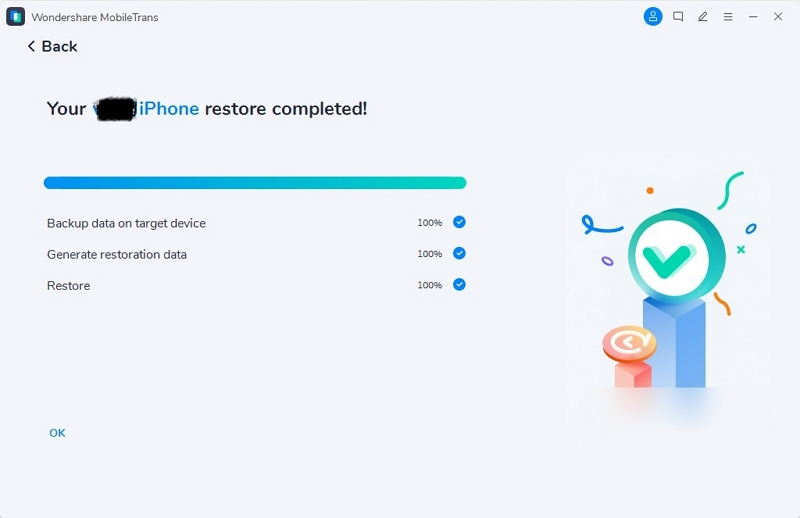
Bonus Part: How To Enable Google Drive Backup On Your Android?
If you have not enabled Google Drive backup on your Android device and are unaware of how to do it, we’ve provided proper guidelines for such users below. Follow the steps to learn how to enable it on your Android with ease:
Step 1: Open WhatsApp on your Android device and select the “Three-Dotted” icon on the top-right of the screen. Continue to select “Settings” from the drop-down.
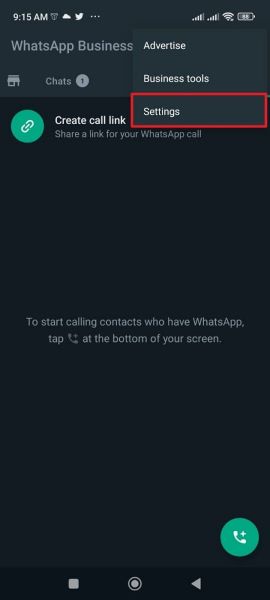
Step 2: On the next screen, look for “Chats” and directly into the “Chat backup” option on the next window.
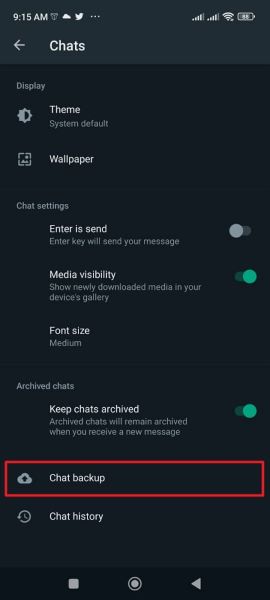
Step 3: Here, set the settings for backing up WhatsApp on Google Drive properly. Define time parameters under the “Back up to Google Drive” option. Furthermore, tap the “Back up” button to back up WhatsApp right now.
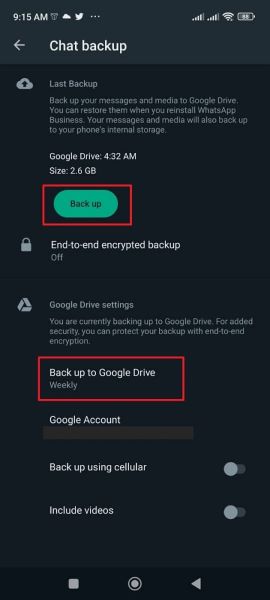
Conclusion
The article has put a proper focus on how to restore WhatsApp backup from Google Drive onto an iPhone. While there is no official method available, MobileTrans offers a perfect solution in the form of its tool for restoring WhatsApp backup. Follow the guide to learn more about restoring WhatsApp backup from Google Drive to iPhone.