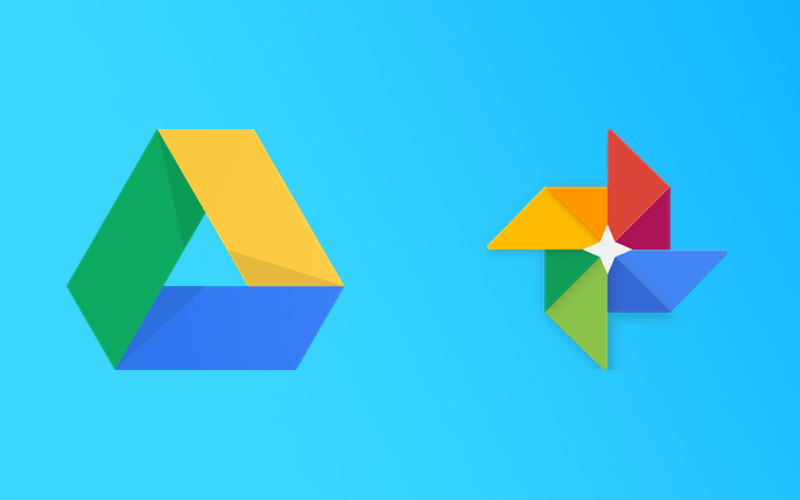How do you move photos from Google Drive to Google Drive? Still by downloading them from Google Drive and then uploading them to Google Photos? It is time to try a more automatic way! In this post, we will recommend a wonderful and free cloud file transfer service, MultCloud, to you. With MultCloud, it is a piece of cake to move all your photos from Google Drive to Google Photos at once without any downloading. More details about MultCloud will be illustrated below. Let’s explore!
Overview of Google Drive and Google Photos
Google Drive is a cloud storage service that offers you the ability to store files securely online and makes them accessible from any device. On the other hand, Google Photos is a cloud-based photo and video storage service. It automatically backs up media from your devices, organizing them by date and location. With powerful search capabilities, you can quickly locate specific photos using keywords or visual recognition technology on Google Photos.
Moving photos from Google Drive to Google Photos offers several benefits. Firstly, Google Photos provides unlimited storage for compressed photos and videos, whereas Google Drive storage may be limited depending on your plan. Additionally, Google Photos offers more advanced features for organizing and managing photos, such as automatic tagging, facial recognition, and the creation of albums and animations. Therefore, it may be necessary for you to do the photo migration.
MultCloud – Best Cloud File Transfer Service
You may have a brief impression of MultCloud from the introduction part of this post. In this part, we will specifically explain why MultCloud deserves to be used. In general, MultCloud is a cloud management service on which you can centralize all the cloud files. By far, it supports 30+ cloud drives, including Google Drive, Google Photos, Google Workspace, Dropbox, iCloud Drive, iCloud Photos, OneDrive, Box, SharePoint Online, Flickr, MEGA, FTP, pCloud, NAS, Wasabi, Amazon S3, and more.
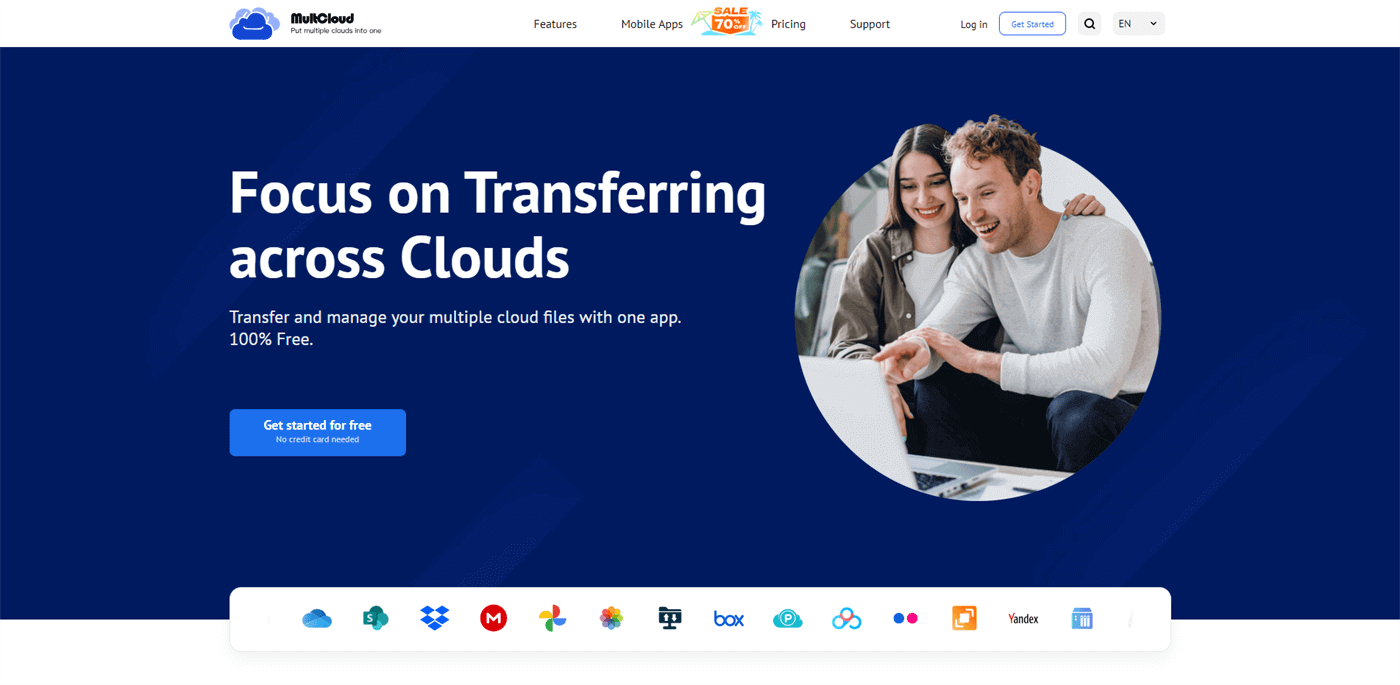
MultCloud offers basic functions such as Upload, Download, Share, Copy, Delete, Rename, and Cut for you to manage files in one cloud. However, if you want to connect 2 clouds, you can use their main functions – Cloud Transfer, Team Transfer, Cloud Sync, and Cloud Backup.
- Cloud Transfer:Transfer files from one cloud to another directly without downloading.
- Team Transfer:Match sub-accounts and the admins and transfer files correspondingly.
- Cloud Sync:Foster easy cloud-to-cloud sync with 10 helpful sync modes.
- Cloud Backup: Backup and restore cloud files with another cloud with versioning.
Among the above cloud-to-cloud file transfer functions, Cloud Transfer and Cloud Sync can be used to move photos from Google Drive to Google Photos. You can choose your preferred one between them in accordance with your needs.
How to Move Photos from Google Drive to Google Photos
As mentioned before, both MultCloud Cloud Transfer and Cloud Sync can be used for Google Drive photos to Google Photos move. The easy-to-follow steps for using these 2 functions are shown as follows.
Step 1: Sign up to get a free MultCloud account.
Go to the MultCloud official site and click “Get started for free” to enter the sign-up page. You can create an account by entering your email address and password. Or, you can directly sign up with your Google Drive/Facebook/Apple accounts.
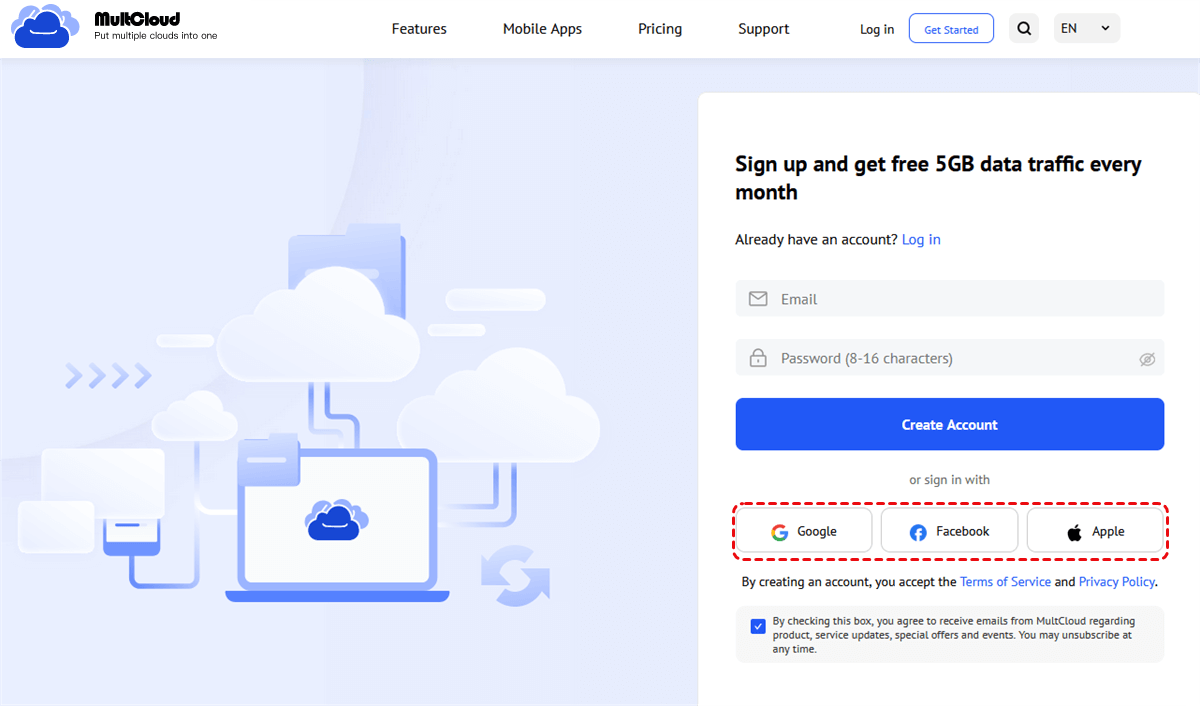
Step 2: Add your Google Drive and Google Photos accounts to MultCloud.
First, click “Add Cloud” in the left bar. Then, choose the Google Drive/Google Photos logo in the right part. Next, sign in to Google Drive/Google Photos in the pop-up window and allow MultCloud to access your files.
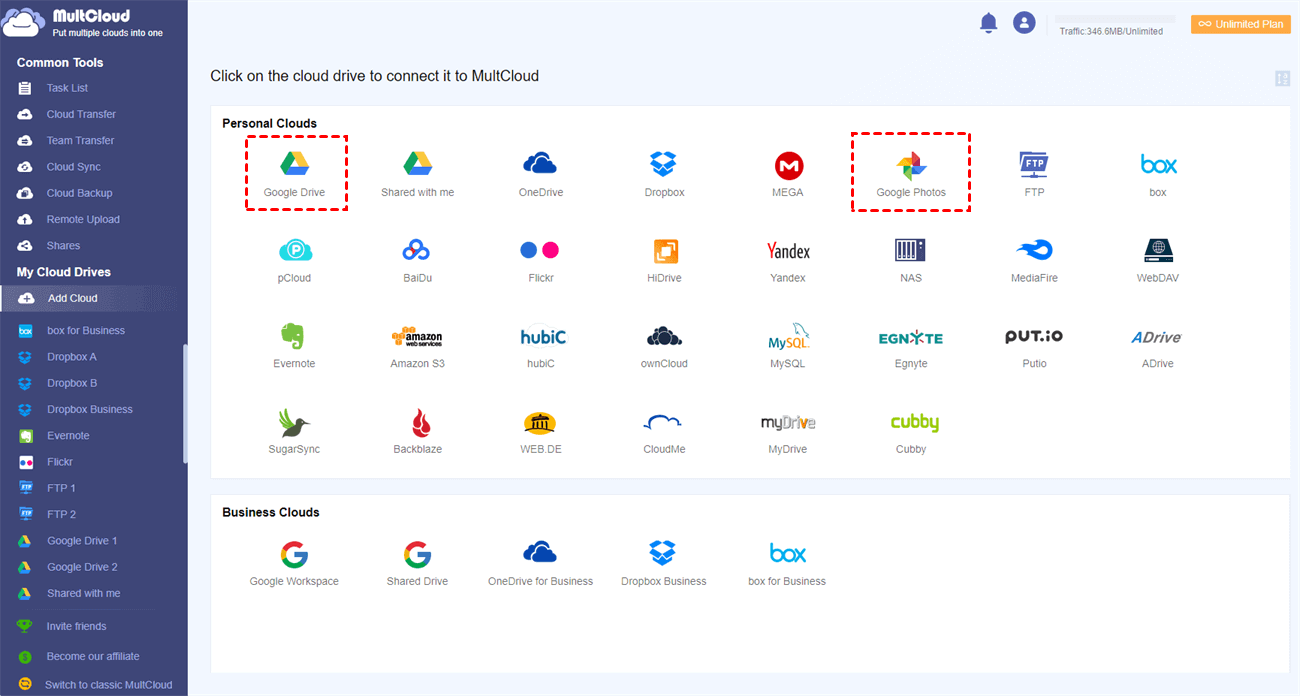
- If you choose to use Cloud Transfer:
Step 3: Choose the source and target clouds.
Click “Cloud Transfer” in the left bar to enter its page. Then, tap the FROM box, choose the Google Drive photos you want to move, and click “OK”. Also, tap the TO Box, choose a Google Photos folder to save these photos, and click “OK”.
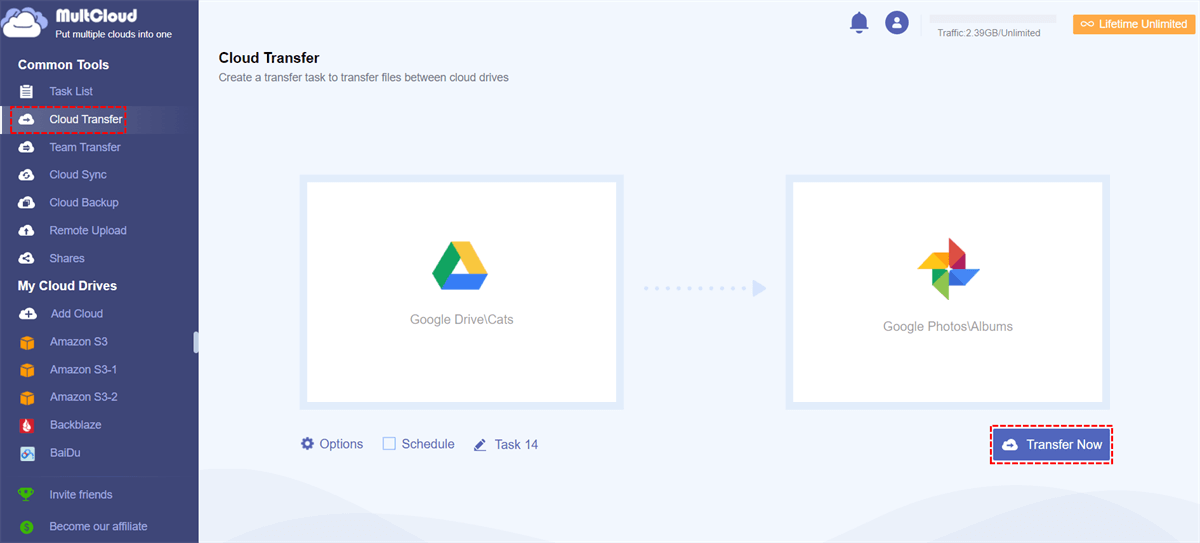
Step 4: Open “Options” to check transfer settings and press the “Transfer Now” button to start this process.
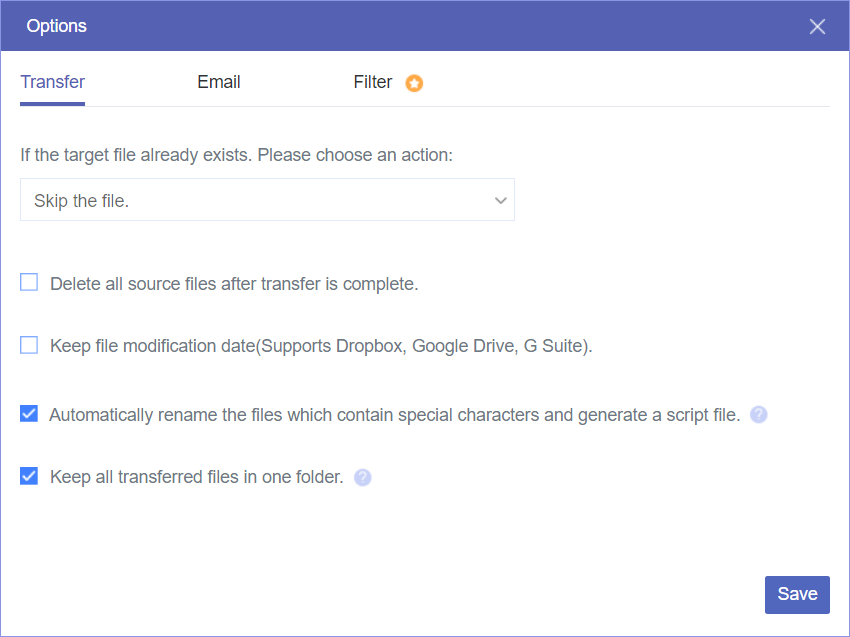
- If you choose to use Cloud Sync
Step 3: Choose the source and target clouds.
Click “Cloud Sync” in the left bar. Then, choose photos in Google Drive in the FROM box and a Google Photos folder in the TO box.
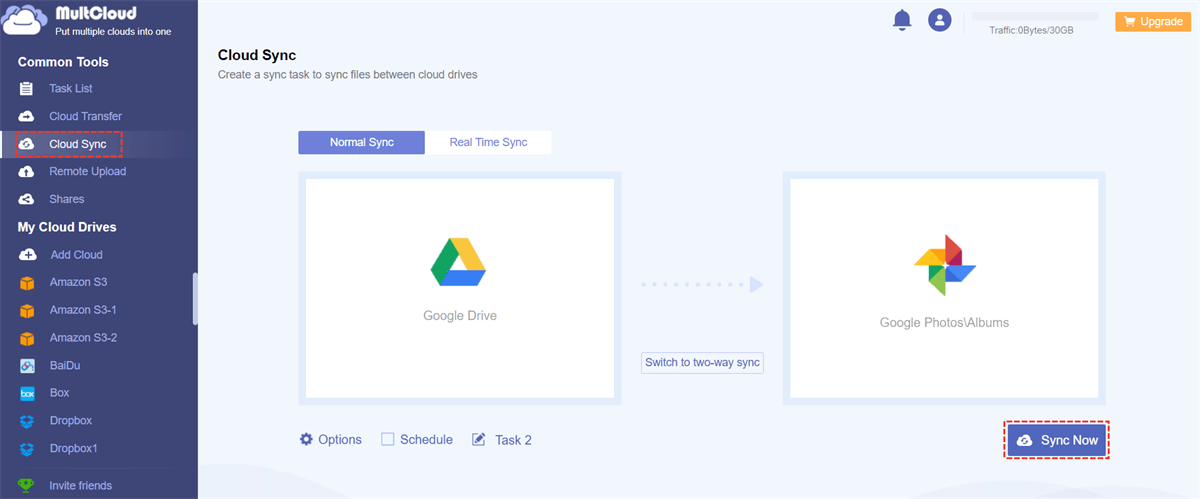
Step 4: Open “Options” to choose sync modes if you need them. Then, press “Sync Now” to initiate the task.
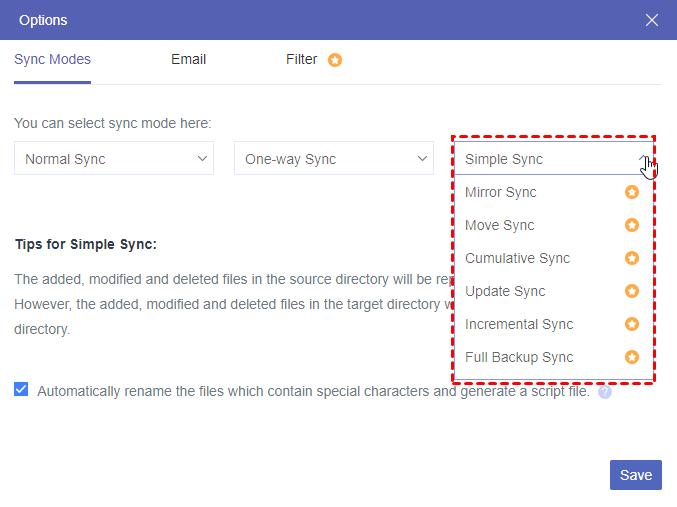
Note: You can batch-select photos from Google Drive by their file extensions with the “Filter” feature.
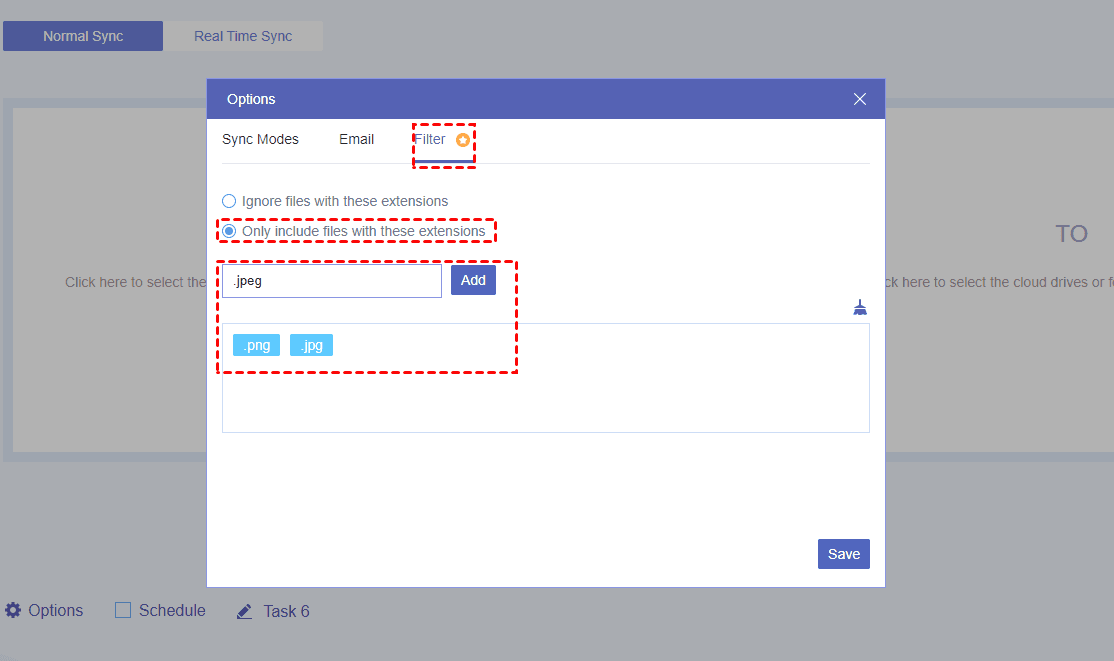
Conclusion
You must know how easy using MultCloud to move photos from Google Drive to Google Photos. Whether you choose Cloud Transfer or Cloud Sync, it can help you realize the photo migration automatically. What’s more, you can use these 2 functions for other cloud file migration like transferring from Box to Dropbox. Why not give MultCloud a chance and try it now?