In the era of social media and digital storytelling, the ability to trim videos on your iPhone has become an essential skill. Whether you want to share a memorable moment, create engaging content, or simply save storage space, knowing how to trim a video can make your iPhone experience even more versatile and enjoyable.
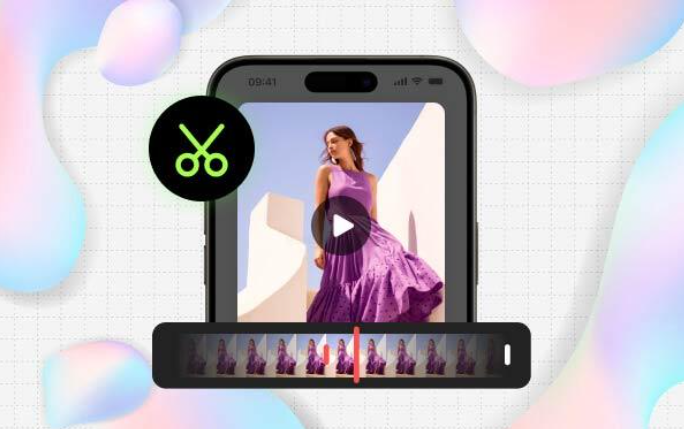
Why Do You Need to Trim a Video on iPhone?
Before delving into the how-to, let’s explore the reasons why trimming videos on your iPhone can be beneficial. First and foremost, video trimming allows you to remove unnecessary content, focusing on the essence of your footage. This not only helps convey your message more efficiently but also saves storage space on your device. Additionally, social media platforms often have specific duration limits for videos, making trimming an essential step before sharing your content with the world. Of course, even if, for some reason, you trimmed your video, you can still use the tools to merge the clips. There are many solutions for how to combine videos on iPhone.
How to Trim A Video on iPhone Via Settings
Fortunately, Apple provides a built-in solution for trimming videos on your iPhone through the Settings app. Here’s a step-by-step guide.
Step 1. Open the Photos app
Locate and open the Photos app on your iPhone.
Step 2. Select the video
Find the video you want to trim in your Camera Roll or Albums.
Step 3. Tap Edit
Once you’ve selected the video, tap the Edit button in the top-right corner.
Step 4. Adjust the handles
You’ll see handles at the beginning and end of the video timeline. Drag these handles to set the desired start and end points.
Step 5. Preview and save
Preview your trimmed video by tapping Play and make additional adjustments if needed. Once satisfied, tap Done to save your changes.
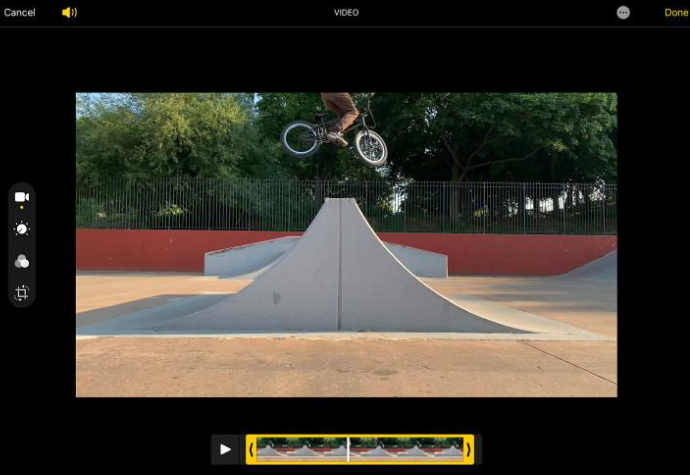
How to Trim A Video on iPhone Via Third-Party Apps
For more advanced video editing capabilities, third-party apps offer a range of features beyond the native settings. In the next section, we will introduce you to a few quite useful video editing tools and give you a brief introduction to them. You can read on and choose a tool that really suits your needs. They are trusted by people all over the world and are quite simple to use.
- iMovie
iMovie is a powerful video editing app developed by Apple. This tool provides a user-friendly interface along with a variety of editing features, including video trimming. It always comes with many Apple devices, and if not, it can be downloaded for free from the App Store.
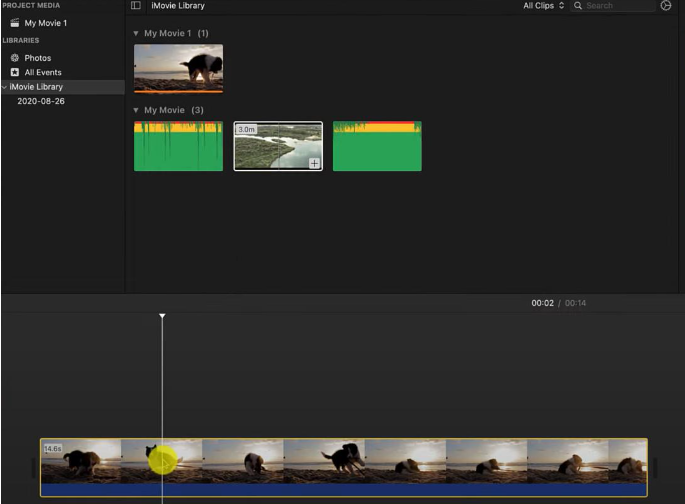
- InShot
InShot is a popular video editing app that includes features like trimming, cutting, and merging videos. It also offers filters, effects, and the ability to add music. InShot is available for free with in-app purchases.
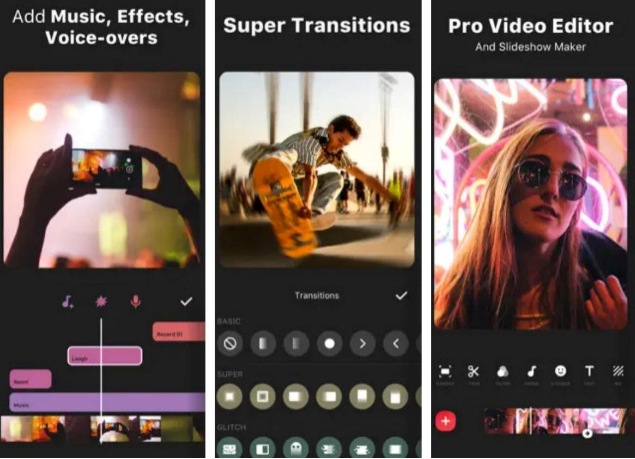
- VideoGrade
While VideoGrade is primarily known for its color-grading capabilities, it also provides basic video editing functions, including trimming. It’s a useful app for users who want to enhance the colors of their videos while also making simple edits. It may not be as feature-rich as some other video editors, but it’s user-friendly.
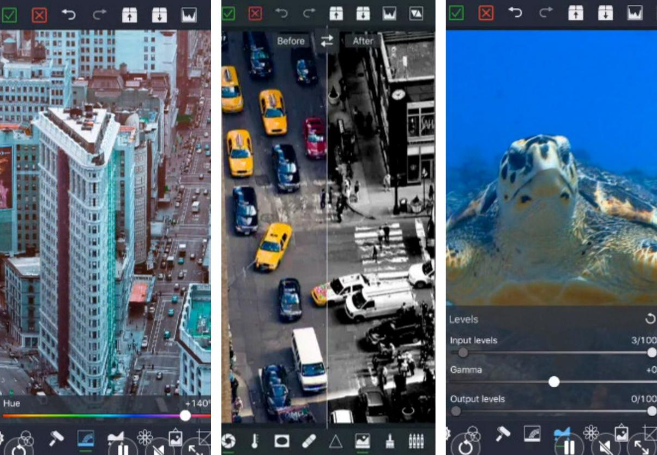
- Clips
Clips is another app developed by Apple that focuses on quick and fun video creation. It allows you to trim and edit your videos easily, and it also includes features like adding animated captions and stickers. Clips are available for free on the App Store.
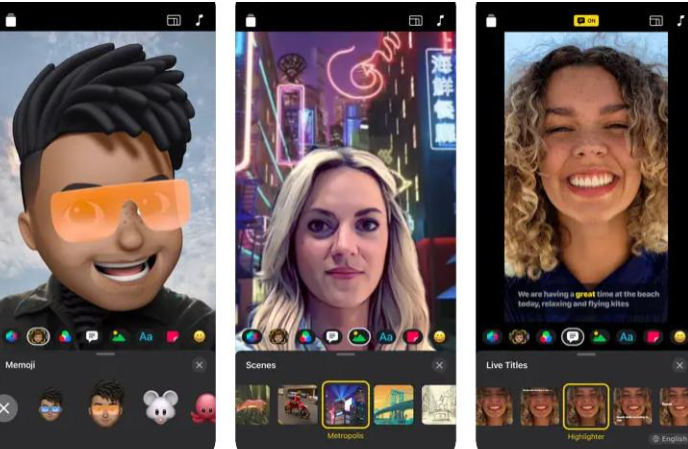
- Filmmaker Pro
Filmmaker Pro is a comprehensive video editing app that includes advanced features along with basic trimming and cutting. It provides tools for adding transitions, effects, and text to your videos. The app is 100% free to download, with in-app purchases for additional features.
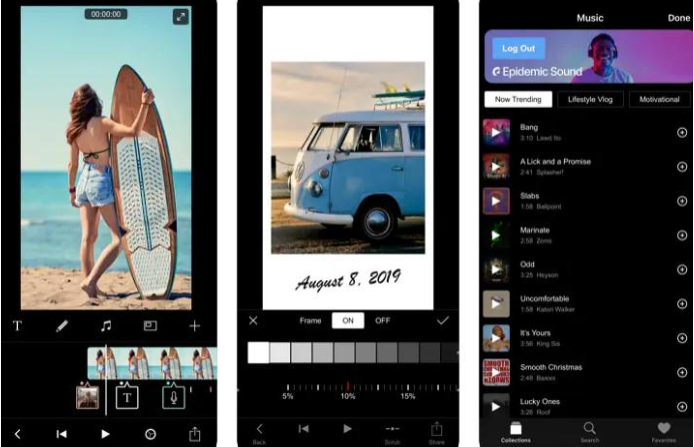
Tips: How to Use iMovie
One popular app for this purpose is iMovie. Here’s a brief guide. Follow our detailed step-by-step guide, and we are sure you can complete the process without any problems.
Step 1. Download iMovie
If you don’t have iMovie installed, download it from the App Store.
Step 2. Open iMovie
Open the iMovie program on your device and create a new project.
Step 3. Import your video
Tap the + icon to import the video you want to trim.
Step 4. Trim the video
In the timeline, drag the edges of your video clip so that you can set the start and end points.
Step 5. Preview and export
Preview your edited video, make any necessary adjustments, and then tap Done. Finally, export the trimmed video to your Camera Roll.
Conclusion
Whether you choose to use the native settings or explore third-party apps, trimming videos on your iPhone opens up a world of possibilities for creativity and efficiency. As you become adept at this skill, you’ll find yourself effortlessly crafting and sharing compelling stories with your audience. So, go ahead, trim away, and let your videos shine in the digital realm.










