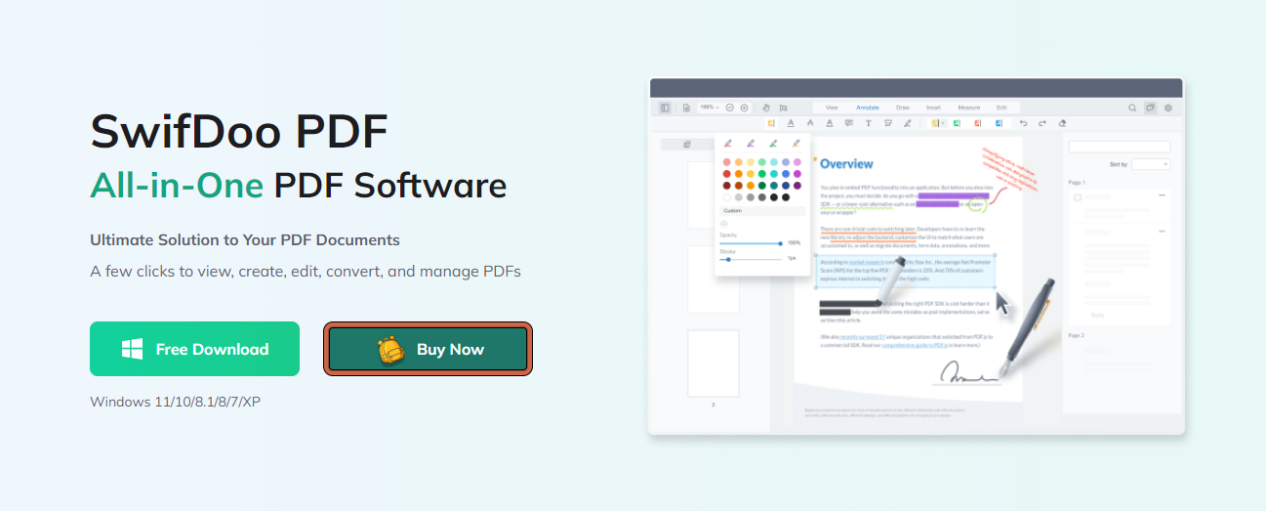Splitting or merging PDF files? Or maybe editing and signing with a digital signature? Learn about the cool features of SwifDoo PDF to use them every day at work and increase the efficiency of the entire team.
SwifDoo PDF is a popular tool for creating and editing PDF documents. With this PDF program, you can create PDF files from many other formats with ease. Finished documents can be sent to others with the option of adding comments and electronic signatures, and protect confidential information with encryption, password protection and redaction.
Editing PDF files
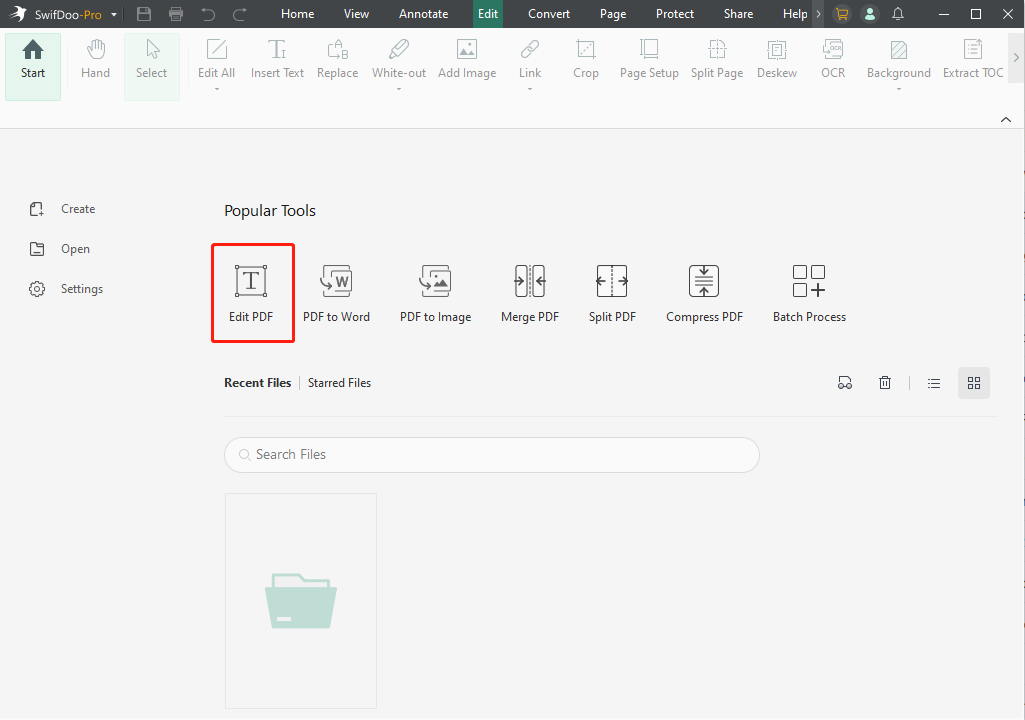
Presenting the mostly-used features of SwifDoo PDF, it is appropriate to start with editing PDF files. The program gives you many ways to modify documents, so you can adapt them to your needs without having the source file. Just open the file in the program and select Edit PDF from the main panel. The next steps depend on what we want to do.
- In PDF editingsection, you can add and edit text directly in the document. Importantly, the arrangement of lines and paragraphs will be aligned automatically. You can resize each element with mouse clicks.
- You can also add, replace, move and resize images in your document.
- PDF files in SwifDoo PDF can also be enriched with linked words, footer headers, as well as a watermark or background.
Combining PDF files
Knowing how to combine several PDF files into one is very useful on a daily basis. When you receive many text files, photos or forms, you can conveniently merge them into one PDF file, making them easier to share or distribute to team members. You can freely set and organize the order of materials. To combine PDF files:
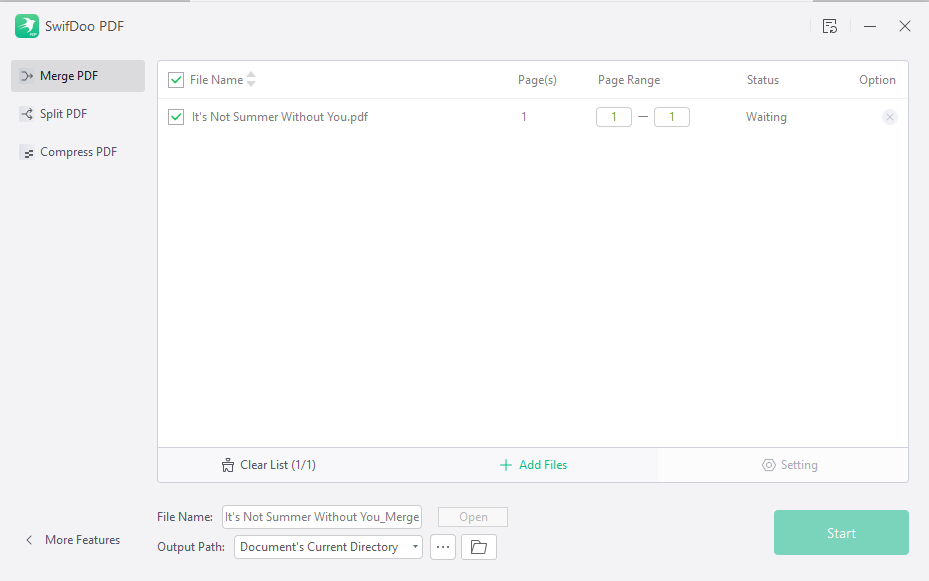
- Open SwifDoo PDFand in the home panel, select Merge Files.
- Select Add Files and select the documents and images you want to combine into one PDF.
- Attached files can be selected, dragged and dropped by setting their order.
- Once the file is ready, click on combine files. Then give it a name and save.
PDF splitting
We also want to remind you that the program allows you not only to combine PDF files, but also to split them. This feature is useful when the file is too large or when you want to extract a specific page or image from it. The separated file can then be saved and freely sent. To split a PDF into smaller files:
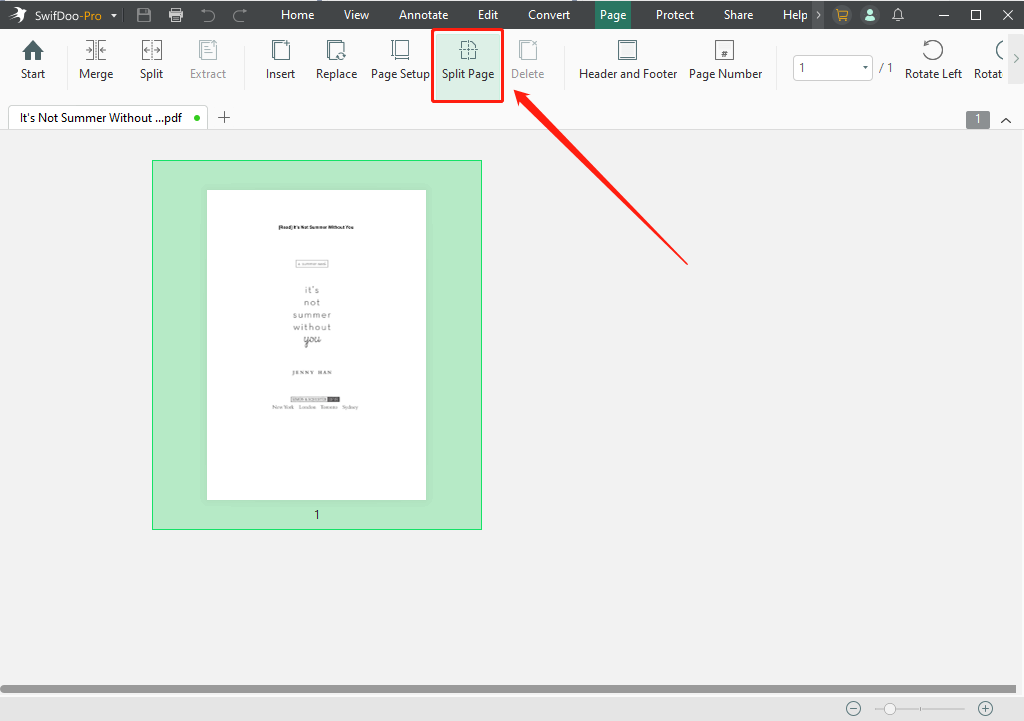
- In SwifDoo PDF, open the PDF, then click Pageand then Split Page.
- Select a method to split a single file or multiple files.
- Now you need to name the individual files and save them. To do so, select Output Options and specify a location, name, and file split before saving.
- Click OK and confirm the division.
Flip pages in PDF
When it comes to other features of SwifDoo PDF, it is worth mentioning the ability to change the order of pages in finished files. The application allows you to conveniently select thumbnails, drag and drop them in a predetermined order. To reorder pages in a PDF:
- Select Pagesfrom the top menu , then Pages Arrangement.
- Then select the thumbnail or multiple thumbnails of the pages you want to move.
- Now drag and drop the thumbnails in the desired order.
- When the new layout is ready, save it with the changes.
Compressing PDF files
The high quality of documents saved in the PDF format sometimes creates the risk that they will be too large to be sent or saved in a particular program. That’s why SwifDoo PDF has a PDF compression feature that allows you to reduce their size while maintaining the best possible quality. To compress a PDF file, all you need to do is:
- Open the PDFwith the SwifDoo PDF program.
- From the tools menu, select Compress
- Then, in the top menu, select an Output Path and select a compression level, then confirm. Finally, save the new file as a separate file or replace the existing PDF with its compressed version.
Converting a PDF
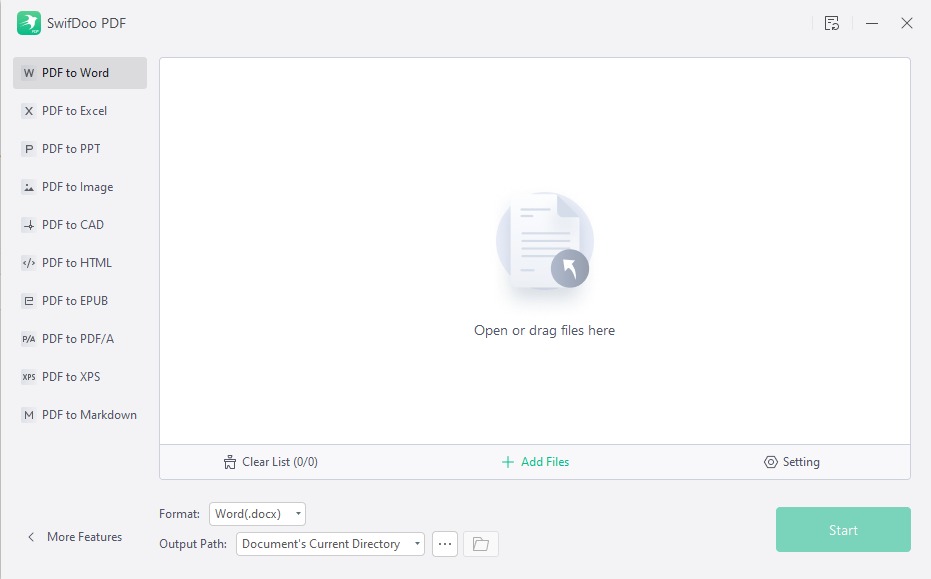
The cool features of SwifDoo PDF also include converting PDF files to Office files such as Word. This allows you to change the format to one of the editable DOC or DOCX formats. Thanks to this, you do not have to laboriously copy fragments from a PDF file and paste them into text editors. What’s more, this option also allows you to convert scanned files to DOC text as SwifDoo PDF automatically recognizes the characters. To convert a PDF to a Word document, all you need to do is:
- Click PDFto Word in the pane.
- Then open or drag files in the window and hit the Start button.
- When it finished, the converted file will be automatically launched.
That’s all you need to copy PDF to Word from the SwifDoo PDF desktop program, you can even do it with its online PDF converter.
In conclusion
We hope you learned how to use the SwifDoo PDF program in most cases. In addition to overcoming all the problems that may arise while performing PDF task. We hope that with this PDF software, you will be able to easily handle the task.
It is recommended to install and use SwifDoo PDF.