Dealing with an accidentally Force Restart iPad causing a black screen and a white apple or encountering issues like automatic restarts, freezing, and crashes without apparent reason—what steps should you take?
Whether it’s an iPhone or an iPad, it’s often advised to begin with a forced shutdown and restart in the face of a general system failure. If normalcy isn’t regained, then an alternative approach is warranted.
Consequently, when an iPad encounters general iPadOS system glitches, how should you properly perform a forced restart? Allow Senior Niu to guide you!
Executing a Proper Forced Restart on iPad
If your iPad is stuck, unresponsive to shutdown, restarts unexpectedly, experiences app crashes, or gets stuck on a white screen, a forced restart can directly salvage your device.
Follow the steps based on your iPad model:
Full-screen models: Rapidly press the volume up and down buttons, then hold the power button until the Apple logo appears after the black screen. Release the button and wait for the restart.
Models with a Home button: Simultaneously hold the Home and power buttons until the Apple logo emerges after the black screen. Release the buttons and await the restart.
For fundamental system failures, a forced restart can rescue your iPad.
However, Force Restart iPad issues like inexplicable black or white screens and white apples often stem from diverse causes and intricate problems. For severe iPadOS system failures, the efficacy of recovery through forced restart is relatively limited.
Should you encounter an iPadOS system failure resistant to forced restart, delve into the following.
Unresolved Failures Post Forced Restart
Beyond memory limitations, most faults, such as black or white screens and white apples, are linked to iPadOS system glitches. Complex system glitches demand professional system repair tools.
For instance, Niu Xuechang’s Apple mobile phone repair tool can rectify 150+ iPadOS system faults. Utilizing the “standard repair” mode ensures data retention and boasts an 80% success rate.
Operational Steps: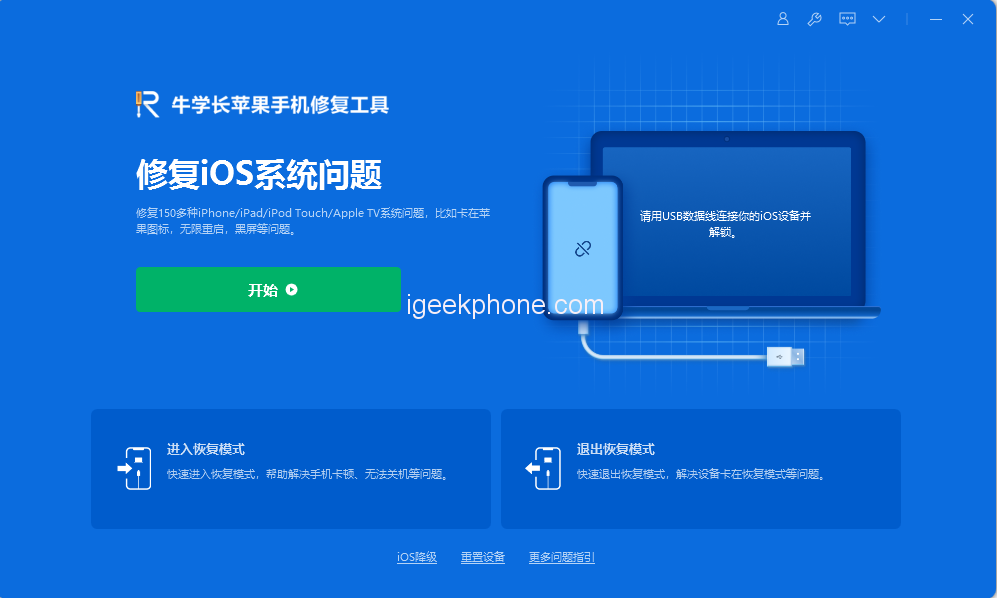
Step 1: Install and launch Niu Xuechang’s iPhone repair tool. Connect the iPad to the computer via a data cable and select “Fix iOS System Problems.”
Step 2: Two repair modes are offered; opt for the “Standard Repair” mode due to its non-data loss feature.
Step 3: Once the software identifies the device, click “Download Firmware” to obtain the latest official firmware version, followed by initiating the repair after a successful download.
The entire upgrading process spans roughly 10 minutes. Ensure the data cable remains connected throughout the operation and wait for the “repair complete” notification, signifying successful completion.
A hardware malfunction could be at play when forced restarts and iPadOS system repairs fall short of resolving black screen, white screen, or white apple issues. In such cases, it’s advised to seek Apple’s repair services.
Read Also: How to Bypass Screen Time Passcode on iPhone and iPad?
Do not forget to follow us on our Facebook group and page to keep you always aware of the latest advances, News, Updates, review, and giveaway on smartphones, tablets, gadgets, and more from the technology world of the future.










