Apple device users are likely familiar with the iTunes tool, particularly regarding data backup. However, restoring backup data from iTunes to an iPhone can sometimes encounter failures. Users may encounter error messages such as “The iPhone could not be restored because an error occurred while reading or writing to the iPhone,” “An unknown error occurred,” “The backup is not compatible,” or “The iPhone is being restored.”
To address the issues related to iTunes backup data restoration, Xuechang Niu has identified three common reasons and their solutions. Apple users should remember to bookmark these solutions. Here they are:
Insufficient hard disk storage space
When there is insufficient storage space on the computer, the iPhone fails to restore data, and the common prompt displayed is “Failed to restore the iPhone because an error occurred while reading or writing to the iPhone.” It is essential to check the remaining storage space of the C drive, as the default backup storage path for iTunes is typically the C drive. If space is limited, it is recommended to clean it up promptly.
Transferring iTunes backup location
Since the C drive is usually where general system settings are stored, placing the iTunes backup on the C drive can lead to restoration failures. Transferring the iTunes backup to a different hard disk is advisable to overcome this issue.
Here’s how to do it:
Step 1: Locate the MobileSync folder at C:\Users\username\AppData\Roaming\Apple Computer\MobileSync\Backup.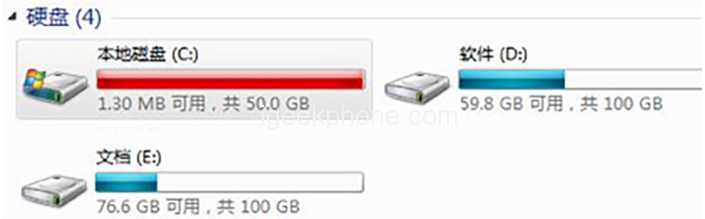
Copy the Backup folder to the D drive and delete the Backup folder on the C drive. It is not recommended to cut directly to avoid losing backup data due to transfer interruptions.
Step 2: Run cmd as an administrator and enter the command “mklink /j “C:\Users\your username\Apple\MobileSync\Backup” “D:\Backup” (without the quotes).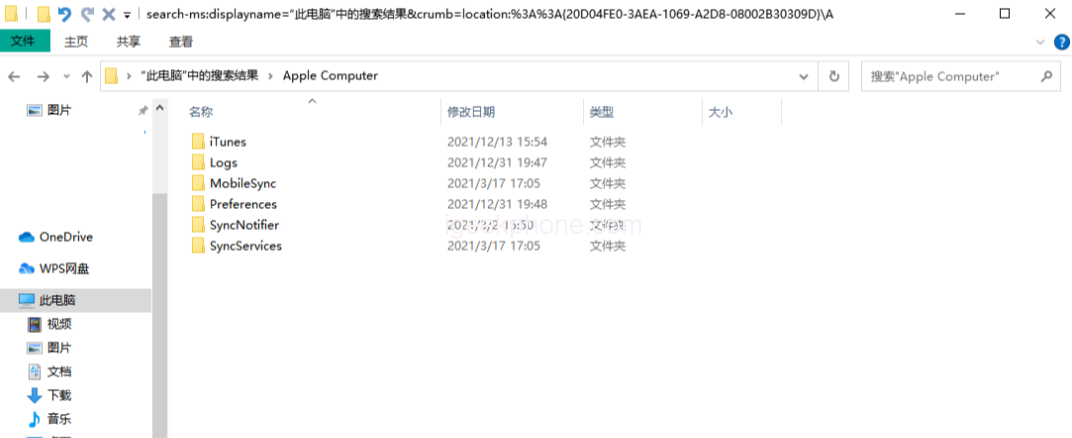
By following these steps, the backup file can be successfully transferred to a new location, increasing the success rate of the backup restoration.
Restoring iTunes backup using specialized tools
If the failure to restore iTunes backup data is due to insufficient memory, different iOS system versions, or other issues, using a professional Apple data management tool can be helpful.
Follow these steps:
Step 1: Download and install the tool, then connect the iPhone to the computer using a data cable. Select the “Backup Record” function area.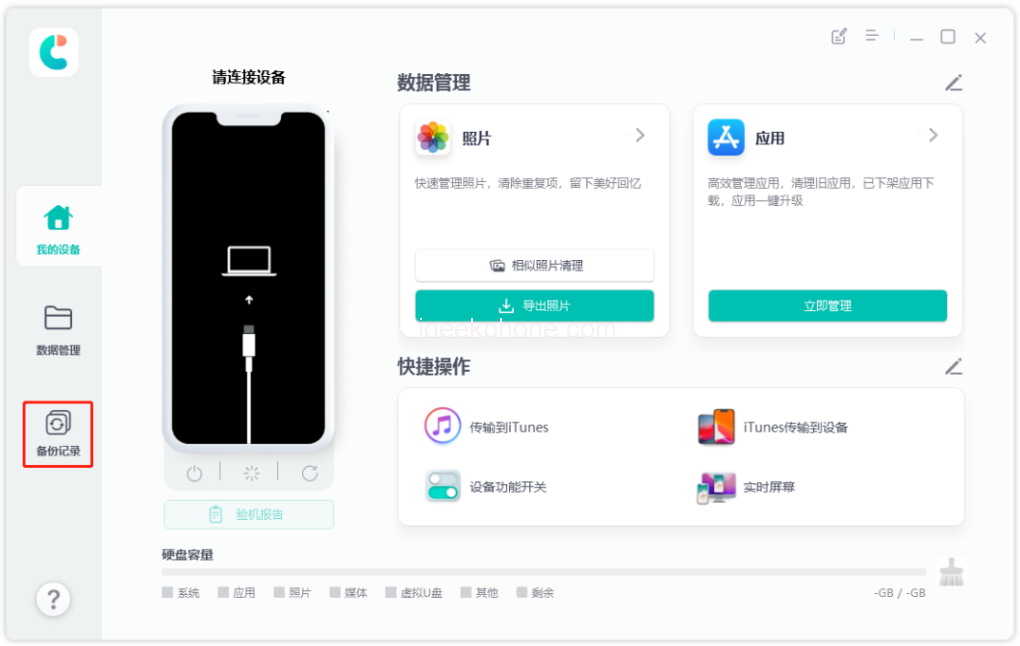
Step 2: Within the “Backup Record” function area, choose the “Restore” interface. This will display all the iTunes backup directories backed up on the computer. Users can select the backup data based on the model, backup time, etc. Click “View” to proceed.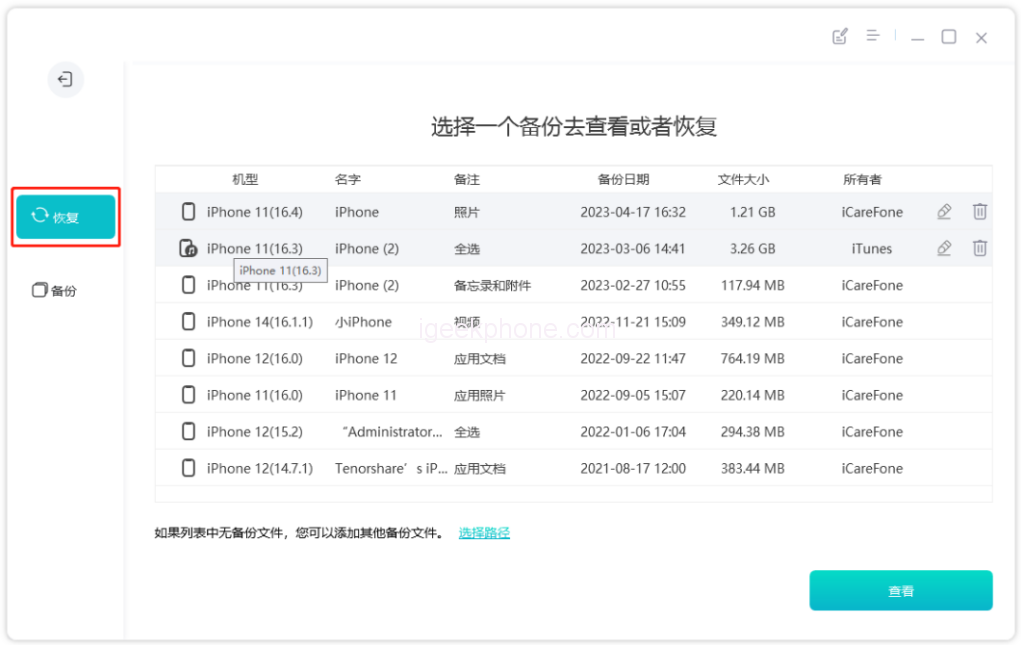
Step 3: After clicking “View,” users can preview the relevant data from the iTunes backup file. The software displays the data in three categories: personal, media, and application. This allows efficient viewing and management of the backed-up data.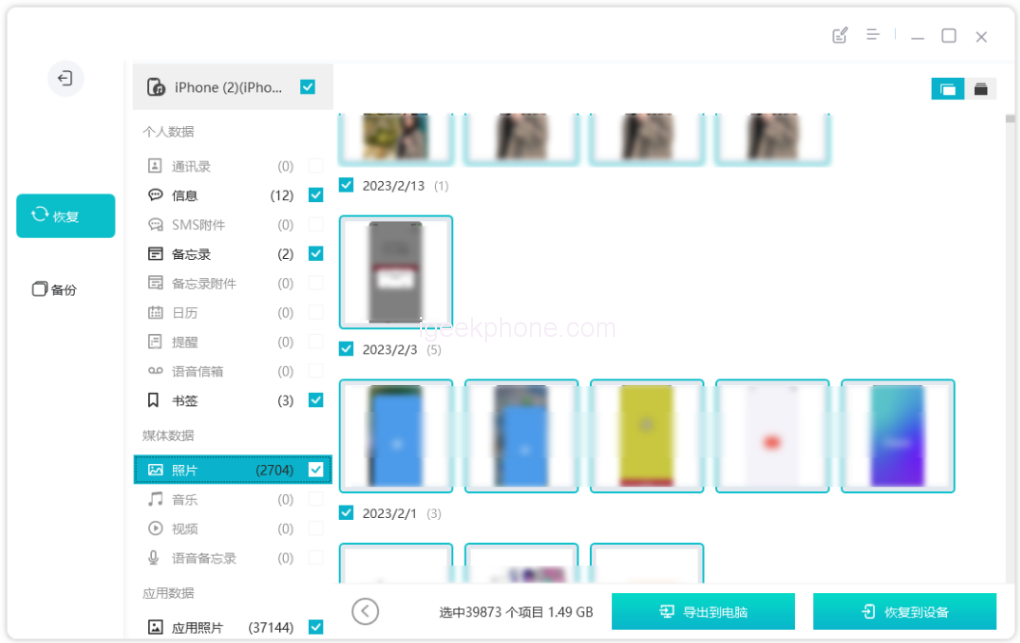
Step 4: Once the backed-up data has been previewed, select the data to be restored and click “Export to Computer” or “Restore to Device” to selectively restore the relevant data.
When restoring iTunes backup data, it is common to encounter abnormal situations. Guofan recommends collecting the solutions to these common problems.
Read Also: Easeus MobiMover: Transfer files from PC to iPhone without iTunes
Do not forget to follow us on our Facebook group and page to keep you always aware of the latest advances, News, Updates, review, and giveaway on smartphones, tablets, gadgets, and more from the technology world of the future.










