Do not worry if you are experiencing any device-related issues. This helpful article will show you how to resolve the iPhone won’t restore problem. Here are several scenarios you might experience, and potential fixes, such as the tool, UltFone iOS System Repair for the iPad Won’t Restore in iTunes problem.
Millions of users worldwide utilize Apple’s flagship iPhone series handsets. However, it occasionally experiences problems, just like any other device. All iOS hiccups or minor faults are promptly fixed without charge by restoring or updating the iPad with iTunes. Every time your iPad gets stuck, slows down, or experiences other software issues, iTunes is a fantastic option for resolving the problem. What should you do, though, if iPad Won’t Restore in iTunes? Do you have any solid suggestions?
Read the potential solutions below to step-by-step resolve the issue if you currently have the iPad won’t restore issue.

Part 1: Why will iTunes not let me restore my iPhone 2023?
The following are some of the problems that frequently occur while attempting to restore an iPad to its factory settings and impact the restoration process.
- iTunes error has happened
Numerous iPhone and iPad owners frequently report receiving the “iPad could not be restored problem.” According to the iTunes error message, the iPad cannot be restored if you attempt to restore your iPad after an update or jailbreak because iOS is unstable. There was an unidentified mistake (-1).” like iTunes error 3004, error 39, or any other error that is comparable.
- Backup is Incompatible or Corrupt
When the backup available on the Mac or PC is damaged or incompatible with the device, you are trying to restore it. You will get the message, “iTunes could not restore the iPad because the backup was corrupt or incompatible with the iPad being restored.” When you use iTunes to create a backup, there can be a problem.
- After an update, the iPad cannot be restored using iTunes.
Numerous consumers also complained that iTunes would not recover the device after updating their iPad to the most recent iOS version. The iPad won’t recognize you and will constantly request that you connect to iTunes. It indicates that an iTunes restore won’t work on an iPad.
- The iPad Remains in Recovery Mode and Won’t Restore with iTunes
You might also experience the “iPad won’t restore in recovery mode” problem, which occurs when an attempt to restore an iPad fails and the device becomes trapped in recovery mode.
UltFone Christmas Celebration & New Year Deals that You Cannot Miss! Up To 75% OFF, Play Card-Flip Game 100% Win Surprises
Part 2: How to Fix iPad Won’t Restore in iTunes Issue.
Nothing above to help you? An easy and efficient way to fix the “iPhone cannot Restore with iTunes” problem is to restore your device using an iTunes alternative. Here, I’ll recommend UltFone iOS System Repair, a program that focuses on fixing various iOS issues by clearing the settings from the iOS device. The component that demands the most excellent focus is that it accomplishes all of this without any data loss. You can fix your gadget to stop worrying about losing your data.
Step 1 Connect your iPad to computer via a USB cable and click “Start” button on the main interface.
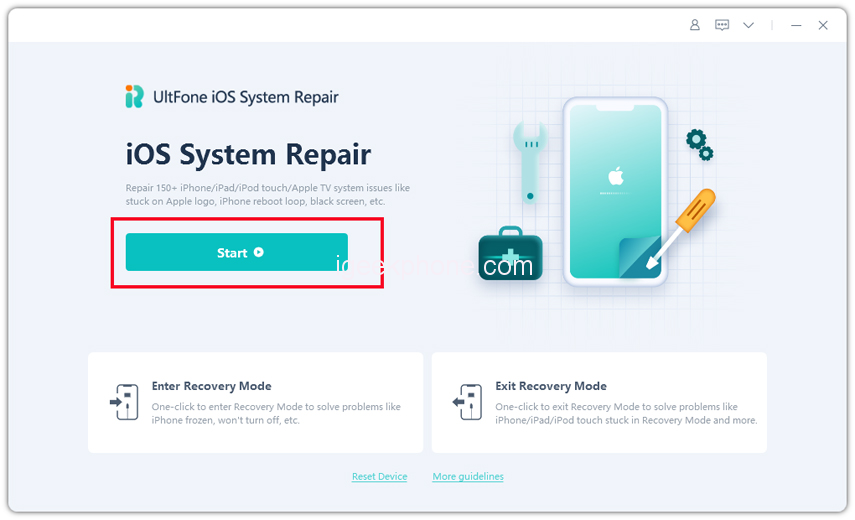
Step 2 Next, you can choose a repair mode. The Standard Repair will fix iPad system issues such as iPad stuck in recovery, iPad black screen, spinning wheel, iPad update/restore errors. A big advantage of this repair mode is that your iPad data is kept intact. The Deep Repair will restore iPad to factory resettings by erasing all data.
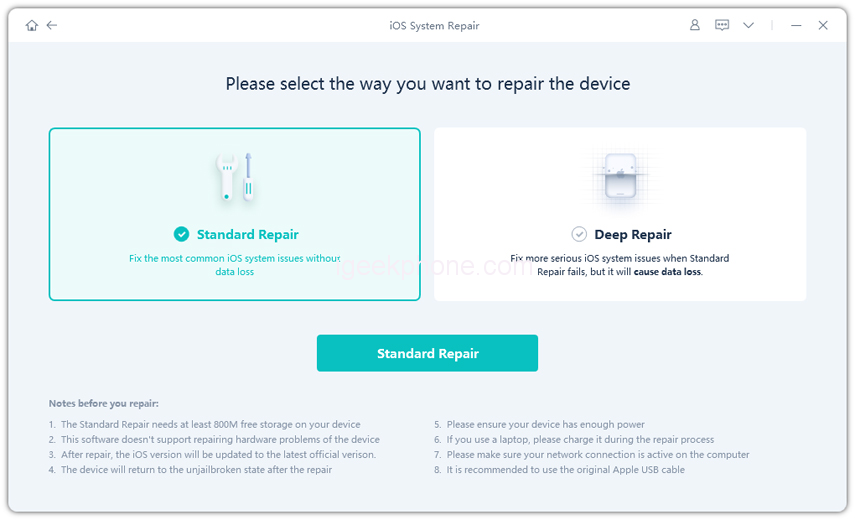
Step 3 When your device is detected, this program will display the latest firmware package. You can click “Download” to download the matching firmware package before repair.
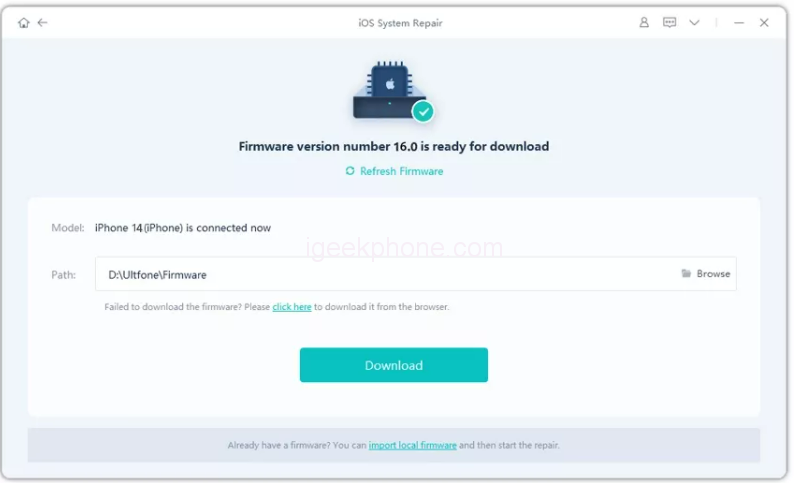
Step 4 After the firmware package is downloaded, you can click “Start Standard Repair” to start the iPad restore. After all these, you will notice that, your iPad has been restored to the default settings.
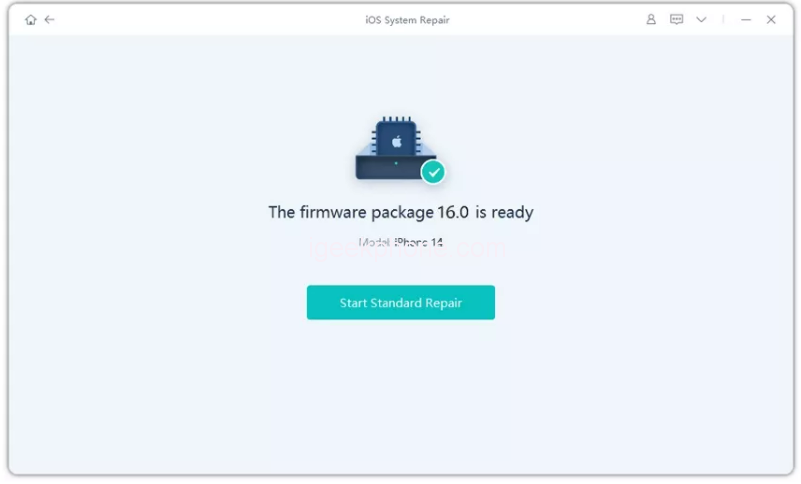
Part 3 Why is iPhone Restore not showing on iTunes?
Why is my iPad not showing up in iTunes? There could be many reasons for iPad stuck on iTunes restore. Below are a few tips that you can follow to solve the issue:
- Make sure the iPhone is fully charged.
- Reinstall the USB driver for Apple mobile devices.
- Utilize a specialized iTunes repair tool.
- Windows should install the Recovery Mode Driver.
Part 4 How long does it take to enter and exit iPhone/iPad recovery mode?
The device, the data you have on it, and the software version you are updating all affect how long it takes to restore an iPhone in recovery mode. The duration of the process can range from 30 minutes to an hour.
Part 5: How to Restore iPhone/iPad with iTunes (data loss)
How do I restore my iPad using iTunes? You may use iTunes to reset your iPad or restore it from a previous backup if you already have it installed. In other words, you can back up your iPad to iTunes first, then restore it to your iPad. In this scenario, the backup material would replace the current data on your iPad. Alternatively, you can restore the iPad to factory settings through iTunes. You may use iTunes to reset an iPad by following these steps:
- Use a functional lightning cable to connect your iPad to the system first. Now open iTunes on it and wait for it to recognize your iPad. The linked iPad can be chosen by clicking on the device symbol in the top bar.
- Select the “Restore iPad” button (next to the “Check for Update” button) on the Summary tab in iTunes if you want to factory reset your iPad.
- A pop-up notice will appear informing you that doing this will restore your iPad to its factory settings. Click the “Restore” button to confirm, then wait while iTunes resets the iPad.
- If you had previously made a backup of your iPad, you could use that to restore your iPad using iTunes. Select “Backups” from the Summary tab and click the “Restore Backup” button. By selecting an existing backup, you may restore an iPad using an iTunes backup.
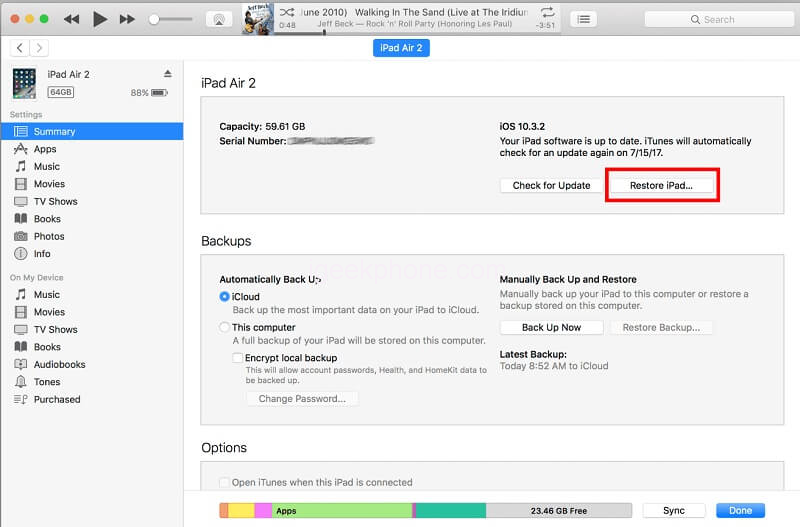
Part 6: What’s the IPSW Restore without iTunes on iOS 16?
How do I put my iPad in 2023 in recovery mode? How can I update my iPhone’s IPSW file? The best way to install an IPSW file on an iPhone without iTunes, especially when it is not available. Not to worry. After downloading the IPSW files, you can view them with UltFone iOS System Repair. Thereby efficiently upgrading or downgrading the iOS version.
Additionally, UltFone iOS System Repair makes it simple to fix various iOS system difficulties. UltFone iOS System Repair can quickly fix any issue; whether it’s an iPhone stuck on the update screen, an iPad stuck on the install now screen, an iPod touch stuck on the Apple logo, or an Apple TV stuck in recovery mode.
Conclusion
These straightforward suggestions will enable you to move the post to a device-related issue. You can use your phone to its total capacity now that you know how to fix the iPad Won’t Restore in iTunes issue. Choose your preferred alternatives to fix the iPhone won’t restore the problem and enhance the performance of your device.
UltFone Christmas Celebration & New Year Deals that You Cannot Miss! Up To 75% OFF, Play Card-Flip Game 100% Win Surprises










