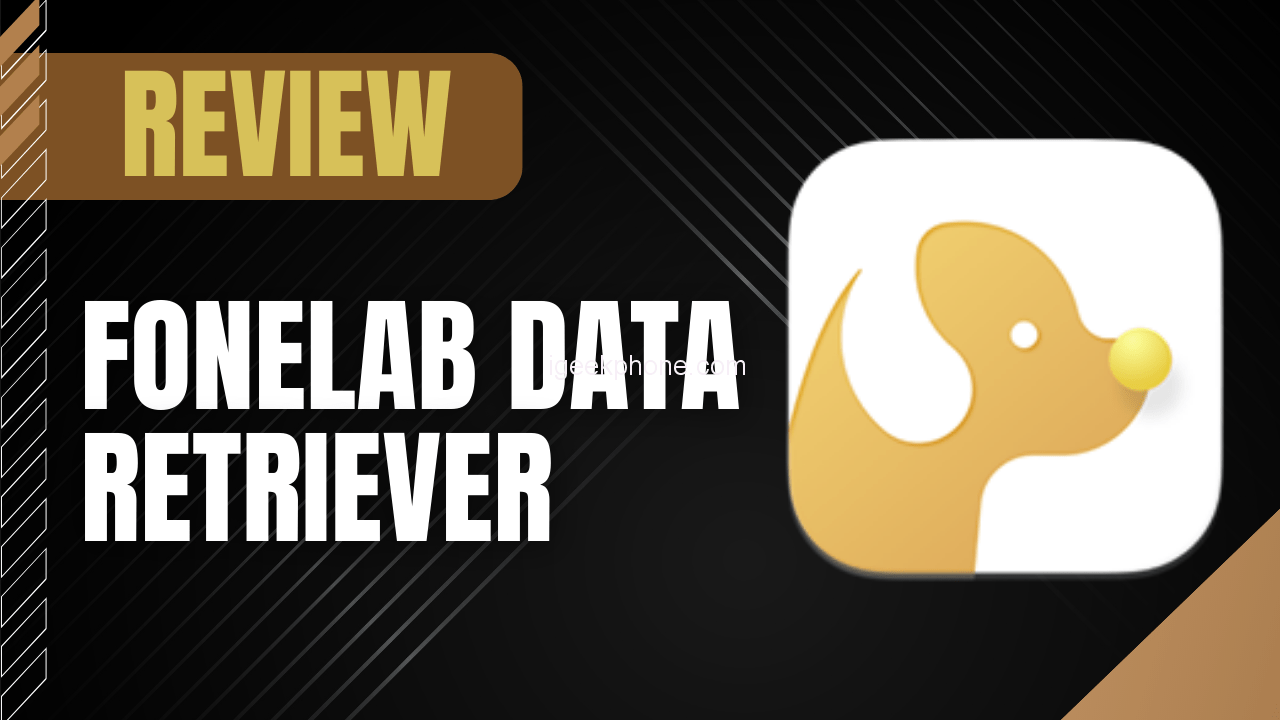FoneLab Data Retriever is a simple Windows application that allows you to recover data on Windows which are lost and deleted files from your computer, hard drives, memory cards, digital cameras, and so on. Not everyone knows that deleted files are not completely deleted, they are simply ignored by the system. Thus, if you need to perform an in-depth search, you can always find lost or deleted data. But for that, you need an app that can recover deleted files, FoneLab Data Retriever can help you.
FoneLab Data Retriever is a safe and convenient tool for recovering deleted or lost data such as photos, documents, emails, videos, and so on. Separately, it is worth noting the wide versatility of the utility, because it is able to work with almost all types of files. You can recover photos, videos, music, documents, archives, and even email. Moreover, the software is able to work not only on a hard drive but also on any other storage media. You can use external hard drives, flash drives, solid-state drives, memory cards, smartphones, tablets, and much more equipment.

FoneLab Data Retriever Features
- Use a filter to search certain files.
- Non-destructive to the original data.
- Both Quick Scan and Deep Scan are available.
- Preview data before recovery.
- Recover data from computers, hard drives, flash drives, memory cards, digital cameras, and more.
- Supports photos, documents, emails, videos, etc.
- Get rid of various recoverable scenarios such as accidental deletion, computer viruses, unexpected power off, unwanted formatted, etc.
- Different recoverable data and format types.
1. Recover Deleted Files in Windows through Temporary Files
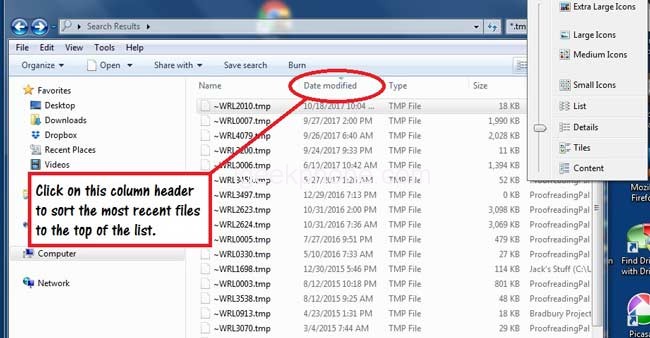
A temporary file is created to hold information temporarily while a file is being created. Generally, after the program has been closed, the temporary file should be deleted. However, if Windows is quitter in an irregular way, the files are not closed or deleted. Temporary files are used to help recover lost data if the program or computer is abnormally halted. Temporary file names end with the .tmp extension. To find these files and recover your original files, please follow the steps.
- Step 1: In the Start Search box, type. tmp.
- Step 2: On the Show only toolbar, click Other.
- Step 3: Scroll through the files and search for files that match the last few dates and times that you edited the document.
- Step 4: If you find the files that you’re looking for, drag the file to the desktop.
- Step 5: Change the extension .tmp to the extension of your original file.
2. Recover Files in Windows from Previous Versions
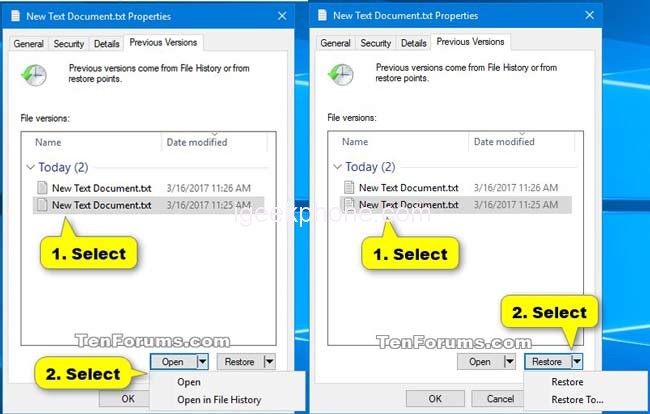
Windows comes with an automatic file and folder backup feature called Previous Versions that many PC users don’t seem to know about. As long as System Protection is enabled, Windows has an automatic file and folder backup built in. These keep track of any changes that have occurred for files and folders. This may not work for restoring some media files like videos or audio. But if you want to restore text files, it will help. The only catch is that you have to remember the name of the file you deleted and what folder it was in.
To restore deleted files from previous versions, do the following.
- Step 1: Create a dummy file with the same name and extension as the lost file and place it in the original folder where the lost file resided. The contents of the file are irrelevant.
- Step 2: Right-click the file and select Restore Previous Version. A list of available previous versions of the file will appear.
- Step 3: Choose previous versions and then click Open to view it to make sure it’s the version you want.
- Step 4: Select the copy you want to restore, and then click Restore.
3. Recover Windows Files from the Backup
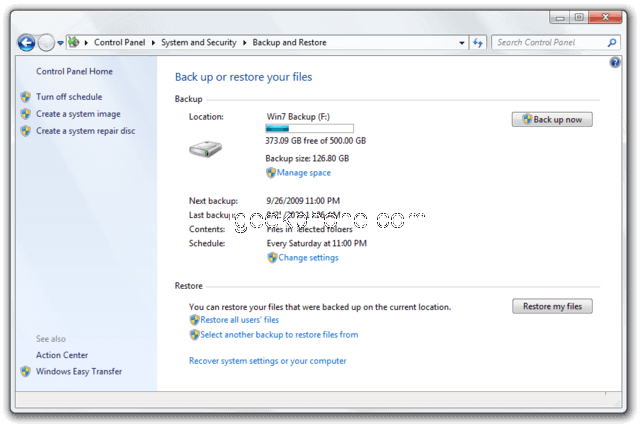
In Windows, there is a utility to back up your system and data without having to resort to third-party solutions. Windows backup contains everything stored on your computer, including the full settings, applications, and all your files. If you have created backups, you can easily restore lost ZIP files.
To restore deleted files from the backup, do the following.
- Step 1; Go to the Start menu on your computer.
- Step 2: In the Search for files or folders named box, type backup.
- Step 3: Choose Backup and Restore from the resulting list.
- Step 4: Click Restore My Files.
- Step 5: In the Restore Backup dialog box, look through the content of the backup and locate the files or folders you intend to restore. You can use Search, Browse for File, or Browse for Folders functions to look for your needed files.
- Step 6: Choose the location where you want the files restored and then follow the steps in the wizard.
4. Recover Windows Data with FoneLab
As you can see, each of the above methods has its limitations. If you still don’t find a solution suitable for you, then you need a data recovery tool. FoneLab Data Retriever is a powerful and safe data recovery software. It is designed to retrieve almost all deleted or lost files by scanning your computer. No matter what caused the loss of data, you can recover them with the help of FoneLab.
- Step 1: Run This Software
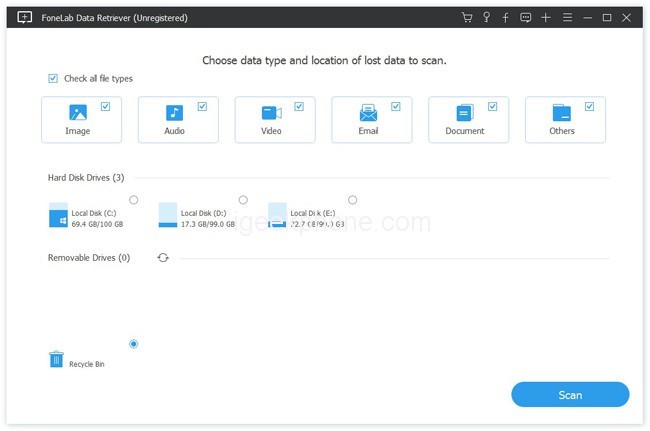
Download and install this data recovery software on your computer. Both PC and Mac versions are available. Then launch this program. If you want to recover data from other electronic data storage devices such as memory cards, flash drives, etc., you need to connect them to the computer.
- Step 2: Scan Data
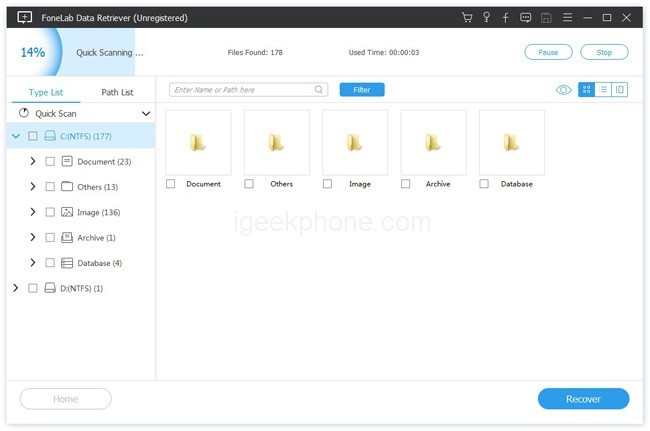
On the main interface, choose the data types you want to recover and the hard disk in which you lost the data. Then click the Scan button to start the quick scan on the selected disk drive. If the quick scan can’t bring your desired results, you can click Deep Scan to try again. A deep Scan takes more time to complete the whole process, but it brings more results.
- Step 3: Recover Data
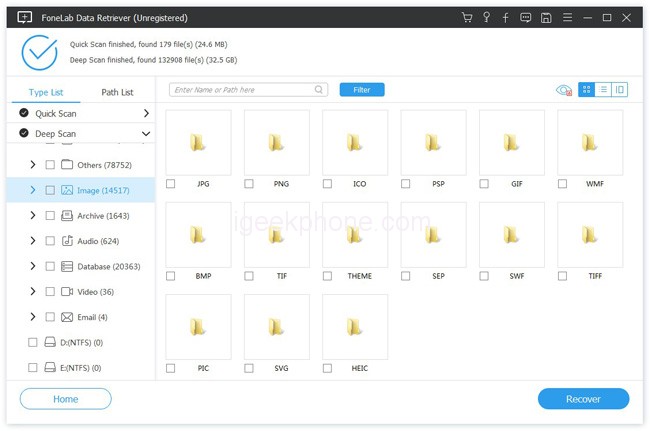
Look through the files displayed in the window and look for the items you intend to recover. You can also use the Filter feature to quickly locate your needed files. Check the box alongside the items you want to retrieve, and then click the Recover button to save the selected files to your computer.
Conclusion
Data Retriever is a neat application that will help you recover almost any type of file lost or deleted from your system. The program can scan system partitions, removable devices, or even the trash. Recommended for all users, regardless of technical skills, as the application offers simple and intuitive steps to recover data.
Advantages
- Can recover Emails, images, documents, audio, video, and more data.
- Can recover data from memory cards, computers, flash drives, digital cameras, hard drives, and other removable drives.
- Rescues data from various disasters, such as virus attacks, unexpected crashes, non-responding, formation, deletion, and more.
- Allows users to preview any data type with detailed information.
- Highly compatible with Windows and Mac.
- Guarantees data safe — when you retrieve a lost database, it won’t store any of these data to its server
- Has Wizard-like, easy-to-use interface.
- Offers a 30-day free trial period.
You can use the software to see if your data are still recoverable before paying for it. Do not hesitate to download FoneLab Data Retriever on your computer and have a try!